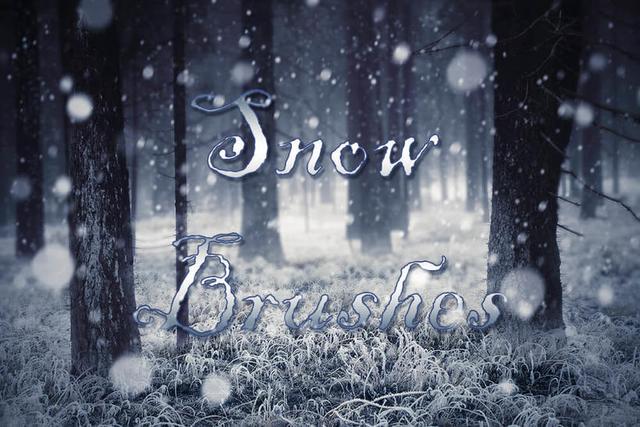这篇合成教程不难,主要通过教程了解一下各类工具的基础运用和别人的合成思路,喜欢的动动手一起练习一下。
最后效果:

步骤 1
创建一个大小为800px * 1140px白色背景。将海洋图片素材拖进Photoshop,用选取工具选择以下区域:

复制并粘贴到刚才创建的文档中,调整大小以适应画布的宽度:

用软橡皮擦擦掉海洋顶部边缘:

创建两个调整图层,当作海洋图层的蒙版:
色阶调整层:

曲线调整层:

完成后效果:

步骤 2
我们将添加一些鱼放到海洋中。鱼类图像,用Photoshop打开并从中选择一些鱼:(你可以用魔棒或快速选择工具来选择。)

将抠出来的鱼放到海洋图层上面。混合模式为“叠加”,效果如下:

步骤 3
开始添加天空,根据图中显示选择选区为天空。

复制并粘贴到文档,调整大小来适应我们的画布,应用以下调整图层作为蒙版:
色阶调整层:

曲线调整层:

用软橡皮擦擦掉的天空层的底部边缘,让它融入海洋中:

这是迄今为止效果:

步骤 4
添加地面,把地面素材拖到PS,用选区工具选择选择,如下图所示:

复制并粘贴到文档。调整大小,把它放在海洋图层上面。用软橡皮擦擦其边缘直到形成以下形状:

用加深工具加深地面的底部,如下图所示:


为土壤图层添加曲线调整层蒙版:

这是迄今为止效果:

步骤 5
添加树,将树的素材添加到我们的文档,调整大小以适应地面的宽度:

添加下面的曲线调整层为蒙版:

在曲线蒙版中用黑色涂抹一下区域:

这是迄今为止效果:

步骤 6
新建一个图层,用云朵笔刷画一些云朵出来。

创建一个新层,再加一些粒子效果:

使用抽象的笔刷画一些线条在树的周围:(用“叠加”的混合模式,添加一下花哨的照明效果)
可以用类似的光效笔刷:《14套PS顶级光效笔刷》

选择一些鸟的素材添加到文档中:

把一些鸟放在树上和树的周围,调整大小:

步骤 7
到这里几乎快要完成了!最后我们使用加深工具添加树的阴影,让树和地面更融合一些:

添加下面的曲线调整整个图像的对比度:

最终效果: