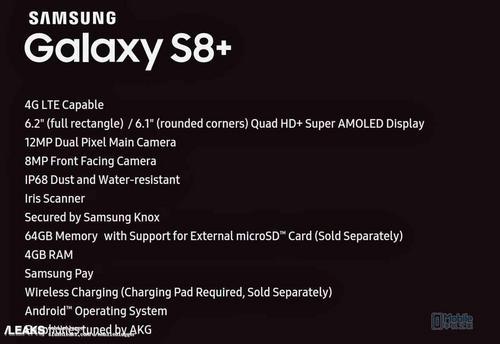大家好,这里是iPoTato视频工作室定格小课堂。
上期我们学习了制作定格动画的大致流程,接下来的两期我们将详细介绍了解拍摄定格动画时,手机端常用定格动画的两款拍摄软件,LEGO Movie Maker和定格动画工作室。

LEGO Movie Maker和定格动画工作室
今天我们先了解第一个:LEGO Movie Maker(乐高电影梦工厂)
一、软件介绍。
LEGO Movie Maker(乐高电影梦工厂)是乐高公司出的一款方便玩家制作乐高动画的一款软件。功能齐全,包含拍摄、添加音效、生成导出影片等功能。缺点是帧速范围1-10,最高帧数有些低。对于拍摄乐高定格动画,以及常规的定格动画已是足够的了。
二、软件适用范围。
手机操作系统:ios(苹果)操作系统,iPhone、iPad等产品适用。安卓系统不适用。
三、具体功能及使用详细介绍。
1.打开app后的操作界面。可直接点击新建拍摄,进行新影片的创作。
打开app后的操作界面
2.首页点击素材库,进入素材库界面,可以新建拍摄,也可以打开编辑之前拍摄的影片,或删除之前拍摄的影片。

素材库界面
3.首页中点击帮助介绍,帮助介绍中的具体内容如下。

帮助介绍1

帮助介绍2

帮助介绍3

帮助介绍4

帮助介绍5
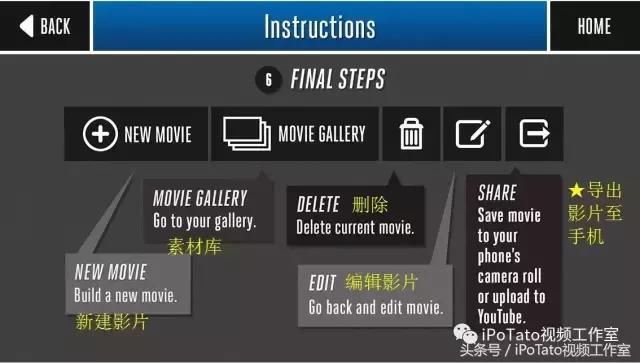
帮助介绍6
4.首页中,点击右上角的设置,进入设置界面。

设置界面
5.首页中,点击新建拍摄,开始新影片的创作。可以编辑影片标题和作者信息,以及更换封面背景。

更改标题
6.编辑影片标题和作者信息。
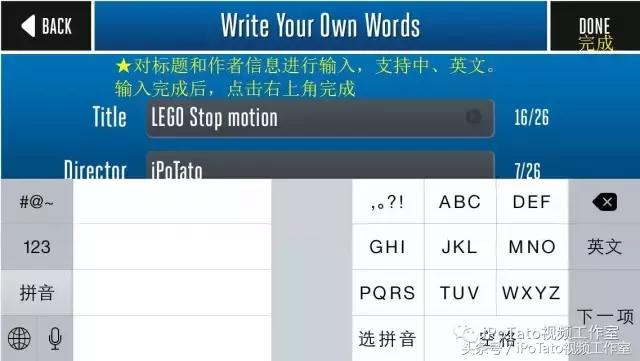
编辑影片标题和作者信息
编辑完成。

标题和作者信息编辑完成
7.更换封面背景

更换封面背景
8.封面设置完成后,点击完成,进入拍摄界面。轻触屏幕中心即可进行拍摄。屏幕的上方有对焦、闪光灯、洋葱皮和辅助网格、声音识别拍照、照片预览等功能的开关。

拍摄界面
9.对焦功能。点击对焦,打开对焦功能。轻触屏幕即可进行对焦,对焦完毕后记得关闭对焦功能。对焦保持一致性,能够提升画面的稳定性哟。

对焦功能
10.闪光灯功能,一般不推荐打开,光照过强,不适宜。
11.洋葱皮和辅助网格功能。洋葱皮是个特别重要且有用的功能,打开洋葱皮功能后,拍摄当前画面时,能够看到上一张画面的透明版,这能够帮助你确定你的这次拍摄与上次有哪些移动的地方,以及移动的情况。

洋葱皮功能
辅助网格功能,起到辅助定位的功能。

辅助网格功能
12.声音控制拍摄,可以用响指或者拍手等方式控制拍照。注:多数手机需要进行权限设置。

声音控制拍照须知
设置声音控制拍照功能具体操作步骤:
(1)打开手机设置,并找到隐私设置。

手机设置---隐私设置
(2)点开隐私设置中的,麦克风

隐私设置---麦克风
(3)允许LEGO Movie使用麦克风。

权限允许
设置完成后,即可打开声音控制拍照功能。

声音控制拍照设置成功
13.播放预览,点击影片预览即可进行播放预览。
14.拍摄完成后,进入影片编辑界面。可操作的功能如图所示。

影片编辑界面
(1)添加帧(图片),可以使用下图三种方式进行添加。

添加帧
(2)添加背景音乐(有默认音乐,还可以自定义添加)
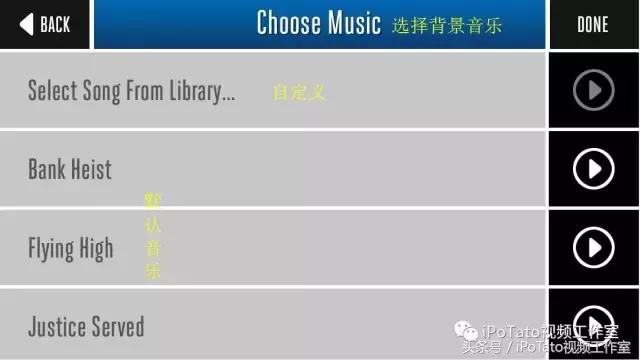
添加背景音乐
(3)添加滤镜效果

添加滤镜效果
(4)调整播放帧速

调整播放帧速
15.点击影片编辑界面左下角,或者底部每帧缩略图上方的Edit(编辑),进入每帧编辑界面。可操作的功能如图所示。

每帧编辑界面
(1)添加音效
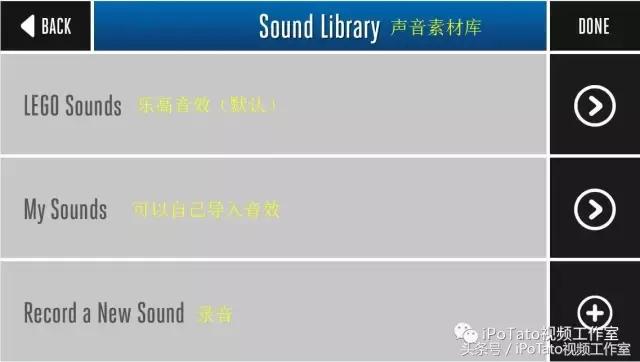
添加音效
(2)更改每帧持续时间

每帧持续时间
(3)设置贴纸

设置贴纸
贴纸设置效果,可以翻转、旋转、改变大小。
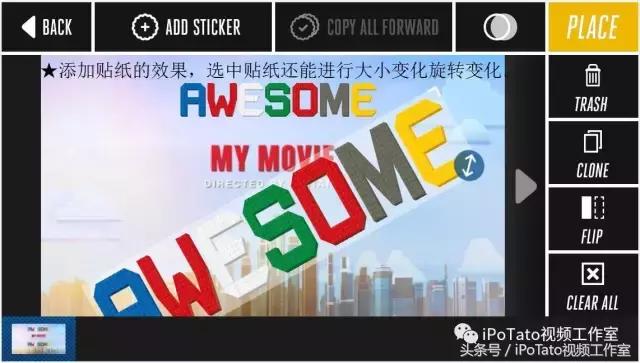
贴纸设置效果
16.编辑完成后,点击影片编辑界面右上角的保存。

保存,生成影片
影片生成成功后的界面。

影片生成成功
到这里,LEGO Movie Maker这款软件的功能及使用就给大家介绍完了。
如果大家在今后的使用中依然存在疑问,可以将问题发给此订阅号。届时一一为小伙伴们解答,对于提问频率高的问题,将会以Q&A(提问和回答)的方式整理成册发给大家。
下期我们将以同样的形式介绍另一款软件“定格动画工作室”,我们下期再见。
,