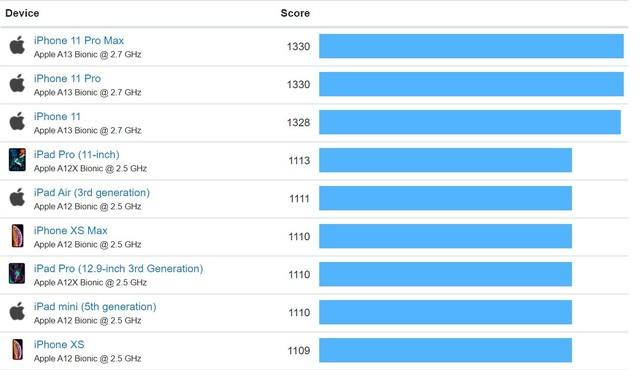每个用户的硬盘中,可能都存储着大量的重要数据,为了有效地保护硬盘中数据的安全,首先要将这些数据备份,这样可以在硬盘出现故障时,把损失降低到最低。

电脑数据的备份和还原
本文目录
一、分区表的备份和还原
1.分区表破坏的因素
2.使用DiskGenius软件
(1)使用DiskGenius备份分区表
(2)使用DiskGenius还原分区表
3.使用WinHex软件
(1)使用WinHex备份分区表
(2)使用WinHex还原分区表
二、驱动程序的备份和还原
1.使用优化大师
(1)使用优化大师备份驱动程序
(2)使用优化大师还原驱动程序
2.使用驱动精灵
(1)使用驱动精灵备份驱动程序
(2)使用驱动精灵还原驱动程序
三、BIOS的备份和还原
1.使用WinFlash软件备份BIOS
2.使用WinFlash软件更新BIOS
四、其他信息的备份和还原
1.备份和还原收藏夹
(1)备份收藏夹
(2)还原收藏夹
2.备份和还原聊天数据
(1)备份聊天数据
(2)还原聊天数据
3.备份和还原邮件
(1)备份邮件
(2)还原邮件
4.备份和还原字体
(1)备份字体
(2)还原字体
5.备份和还原输入法
(1)备份输入法
(2)还原输入法
6.备份和还原注册表
(1)备份注册表
(2)还原注册表
一、分区表的备份和还原硬盘分区表是支持硬盘正常工作的骨架,操作系统正是通过它将硬盘划分为若干个分区,然后在每个分区中创建文件系统,写入数据文件。可见硬盘分区表的重要性是不言而喻的,如果分区表受损将会造成系统启动失败、数据丢失等严重后果。
1.分区表破坏的因素
硬盘分区表会造成损坏的因素主要有如下6点:
◆感染引导型病毒。
◆加密引导区造成硬盘的所有磁盘分区丢失。
◆错误分区操作造成分区丢失。
◆Ghost误操作造成逻辑分区丢失。
◆使用硬盘分区软件调整分区造成分区丢失。
◆硬盘错误造成分区丢失。
2.使用DiskGenius软件
DiskGenius不仅可以对硬盘进行分区、格式化等操作,还具有强大的分区维护功能,利用此功能可以对分区表进行备份和还原等操作。
(1)使用DiskGenius备份分区表
由于互联网技术的发展,现在的病毒程序日益猖獗,因此用户需要定时对磁盘分区表进行备份操作。当磁盘分区表受到破坏时,就可以利用“备份”文件进行还原,从而将损失降低到最小。
启动DiskGenius软件,在菜单栏中,选择“硬盘”→“备份分区表”命令。
弹出“设置分区表备份文件名及路径”对话框,在其中设置分区表备份文件的路径和名称。
单击“保存”按钮,稍等片刻,弹出提示信息框,提示用户已经备份完成。
单击“确定”按钮,返回DiskGenius工作界面,至此,分区表备份完成。
(2)使用DiskGenius还原分区表
启动DiskGenius软件,在DiskGenius工作界面的菜单栏中,选择“硬盘”一“还原分区表”命令。
弹出“选择分区表备份文件”对话框,在其中选择之前备份的分区表文件。
单击“打开”按钮,弹出提示信息框,提示用户是否确认恢复操作。
单击“是”按钮,弹出提示信息框,提示用户是否同时恢复各分区引导扇区,单击“是”按钮,返回DiskGenius工作界面,至此,分区表还原完成。
3.使用WinHex软件
WinHex软件可以用来检查和修复各种文件、恢复删除文件、恢复硬盘损坏造成的数据丢失、查看其他程序隐藏起来的文件和数据以及备份和还原硬盘分区表等。
(1)使用WinHex备份分区表
启动WinHex软件,单击工具栏中的“打开磁盘”按钮。
弹出“编辑磁盘”对话框,在其中选择“物理磁盘”下的“HD0”选项。
小提示:在WinHex中,选择菜单栏中的“工具”→“打开磁盘”命令,弹出“编辑磁盘”对话框,另外,还可以按F9键来打开“编辑磁盘”对话框。
单击“确定”按钮,打开“WinHex-[硬盘D:]”窗口。
单击窗口右侧下三角按钮,在弹出的快捷菜单中选择“分区1”→“分区表”选项,进入分区1的主分区表中。
选择菜单栏中的“编辑”→“复制扇区”→“置入新文件”命令。
弹出“另存文件为”对话框,在其中设置分区表的保存路径和备份的文件名称。
单击“保存”按钮,打开“分区备份”选项卡,至此,分区备份完成。
接着备份分区1的启动分区表,在“Win Hex-[分区备份]”窗口中,切换至“硬盘0”选项卡,单击窗口右侧的下三角按钮,在弹出的快捷菜单中选择“分区1”→“启动扇区”选项,进入分区1的启动扇区中。
选择菜单栏中的“编辑”→“复制扇区”→“置入新文件”命令,弹出“另存文件为”对话框,在其中设置启动分区表的保存路径和备份的文件名称。
单击“保存”按钮,打开“启动分区表”选项卡。
采用同样的方法,设置分区2的主分区表备份名为“分区备份1”、启动分区表备份名为“启动分区表1”,依次类推,分别备份其他分区的主分区表和启动分区表。
完成所有分区的主分区表和启动分区表的备份后,还需要使用记事本软件记录硬盘的总扇区数以及所有分区表的起始位置,以备日后还原分区表使用,从WinHex窗口的左侧窗格中,可以查看总扇区数。
查看各分区的主分区表和启动分区表的起始位置时,可以通过单击窗口右侧的下三角按钮,在弹出的快捷菜单中选择对应的分区选项,如选择“分区1”→“分区表”选项。
此时在窗口左下方的状态栏中,将会显示对应的扇区。
打开“记事本”程序,在其中输入总扇区数和各分区表的起始扇区。
输入完成后,选择菜单栏中的“文件”→“保存”命令。
小提示:在“记事本”窗口中,单击“格式”菜单,在弹出的菜单列表中,选择相应的命令可以设置文档的字体格式。
弹出“另存为”对话框,将其保存至分区备份所在的位置,并设置保存名称。
单击“保存”按钮,即可完成分区表的备份操作。
(2)使用WinHex还原分区表
启动WinHex软件,在菜单栏中,选择“文件”→“打开”命令。
弹出“打开文件”对话框,在其中选择需要还原的分区表文件,如选择“分区备份”选项。
单击“打开”按钮,打开“分区备份”选项卡。
按Ctrl A组合键,选择窗口中的所有数据,然后按Ctrl C组合键,复制所选的数据。
切换至“硬盘0”选项卡,在菜单栏中选择“位置”→“转到扇区”命令。
弹出“转到扇区”对话框,在“扇区”文本框中输入要转到的扇区。
单击“确定”按钮,将光标定位于“0”扇区中,按Ctrl B组合键,弹出“WinHex”对话框,单击“确定”按钮,即可完成分区1主分区表的还原。
采用同样的方法,可以还原所有分区的分区表,执行还原操作后,单击窗口右上角的“关闭”按钮,弹出“WinHex”对话框。
确认所有的操作无误后,单击“是”按钮,关闭“WinHex-[硬盘0]”窗口,然后重新启动计算机,即可完成分区表的还原操作。
二、驱动程序的备份和还原驱动程序是实现计算机与设备通信的特殊程序,只有在系统中安装了控制硬件设备的驱动程序,才能使硬件设备正常工作。因此驱动程序在系统中十分重要。
1.使用优化大师
Windows优化大师的功能非常强大,除了之前介绍的优化系统的功能以外,用户还可以使用它来进行驱动程序的备份和还原操作。
(1)使用优化大师备份驱动程序
优化大师是一款系统维护软件,不仅可以清理和维护系统,还可以备份和还原驱动程序。
启动优化大师程序,打开“Windows优化大师”窗口。
在左侧的窗格中,切换到“系统维护”选项卡,在弹出的列表中,选择“驱动智能备份”选项,进入“驱动智能备份”界面。
在窗口下方的“驱动搜索模式”下拉列表框中,选择“搜索全部可备份的驱动”选项,此时,在窗口上方的列表框中,会列出符合该模式的驱动程序,在其中选中需要备份的驱动程序前的复选框,如选中“显示适配器”复选框。
单击“备份”按钮,开始进行驱动程序备份操作,并显示备份进度。
备份完成后,弹出“Windows优化大师”对话框,提示驱动程序备份完成,单击“确定”按钮即可。
(2)使用优化大师还原驱动程序
使用Windows优化大师对驱动程序进行备份后,当驱动程序出现问题时,用户可以使用优化大师对驱动程序进行还原操作。
启动优化大师程序,打开“Windows优化大师”窗口。
小提示:在“系统检测—系统信息总览”选项卡中,可以查看关于计算机的相关信息。
在左侧窗格中,切换至“系统维护”选项卡,在弹出的列表中,选择“驱动智能备份”选项,进入“驱动智能备份”界面。
单击“恢复”按钮,弹出“备份与恢复管理”对话框,在其中选择需要恢复的驱动程序。
单击“恢复”按钮,弹出“Windows优化大师”对话框,单击“确定”按钮,开始恢复驱动程序,并弹出提示信息框。
恢复完成后,在弹出的“Windows优化大师”对话框中提示驱动程序恢复完成,单击“确定”按钮即可。
2.使用驱动精灵
驱动精灵是一款专业的驱动程序备份软件,它可以对系统中的硬件设备进行检测,并将全部或指定部分的硬件驱动程序提取备份为Zip压缩文件。使用驱动精灵对驱动程序备份,可以免去重新安装操作系统后驱动程序丢失的烦恼,而且备份的驱动程序可以在所有配置相同的电脑中使用。
(1)使用驱动精灵备份驱动程序
将驱动精灵安装至计算机后,接下来可以使用驱动精灵对系统中的驱动程序进行备份操作。
启动“驱动精灵”程序,单击“驱动管理”按钮,进入“驱动管理”界面。
单击“驱动备份”标签,切换至“驱动备份”选项卡,在左侧列表框中选中需要备份的驱动程序前的复选框。
在右侧窗格的“备份设置”选项组中,单击下方的“我要更改备份设置”超链接。
执行上步操作后,进入下一个界面,在“驱动目录设置”选项组中,单击“升级目录”右侧的“设置升级文件夹”按钮。
弹出“浏览文件夹”对话框,在其中选择驱动程序的备份位置。
单击“确定”按钮,在“升级目录”文本框中将显示驱动程序的存放位置。
采用同样的方法,设置备份目录的存放位置。
单击下方的“应用”按钮,然后单击“返回”按钮,切换至“驱动管理”界面,其中显示了驱动程序的备份位置。
单击“开始备份”按钮,开始备份驱动程序,并显示备份进度,待备份完成后,界面下方会提示驱动程序已经备份完成。
(2)使用驱动精灵还原驱动程序
启动“驱动精灵”程序,单击“驱动管理”按钮,进入“驱动管理”界面,切换至“驱动还原”选项卡,在左侧窗格中,选中需要还原的驱动程序前的复选框。
单击“文件路径”右侧的方形按钮,弹出“打开”对话框,选择需要还原的驱动备份文件。
单击“打开”按钮返回工作界面,单击“开始还原”按钮,弹出“安装驱动”对话框,显示安装进度。
稍等片刻,弹出“设备驱动程序安装向导”对话框,显示正在安装驱动程序。
稍等片刻,弹出提示信息框,提示需要重启计算机,单击“立即重新启动”按钮,等待重启后,即可完成驱动程序的还原操作。

备份与还原
三、BIOS的备份与还原BIOS是被固化在主板ROM芯片中的一组程序,可以为电脑提供最低级、最直接的硬件控制与支持。有些用户喜欢升级BIOS提高电脑的性能,虽然升级的过程比较简单,但如果发生了错误同样会造成不可预计的后果。而如果在升级BIOS之前对其进行过备份,即使升级失败了也可以将其还原。
1.使用WinFlash软件备份BIOS
WinFlash软件是一款运行于Windows环境下的BIOS刷新软件,使用它可以对BIOS进行备份、升级和还原等操作。
启动WinFlash程序,选择菜单栏中的“文件”→“保存旧的BIOS”命令。
弹出“指定存放BIOS的备份文件”对话框,在其中设置BIOS备份文件的存放路径和备份的文件名。
单击“保存”按钮,弹出“保存BIOS”对话框,提示用户在更新BIOS之前停止所有程序的运行。
单击“备份”按钮,开始对BIOS进行备份,并显示备份进度,稍等片刻,完成BIOS的备份。
2.使用WinFlash软件更新BIOS
启动WinFlash程序,选择菜单栏中的“文件”→“更新B1OS”命令,弹出“指定新的BIOS文件”对话框,在其中选择需要更新的BIOS文件。
单击“打开”按钮,弹出“更新BIOS”对话框。
单击“更新”按钮,开始对BIOS进行更新,并显示了更新进度。
稍等片刻,弹出提示信息框,提示“BIOS更新成功,重启计算机后生效”,单击“是”按钮,重新启动计算机,至此,完成BIOS的更新操作。
四、其他信息的备份与还原在使用计算机的过程中,除了备份重要的数据,如分区表、驱动程序以及BIOS等信息外,还需要备份一些重要文件、字体、邮件以及通讯簿等。
1.备份和还原收藏夹
IE收藏夹里面存放着用户习惯浏览的一些网站地址链接,但是在重装系统的时候,许多用户可能就把它彻底删除了。
(1)备份收藏夹
下面介绍使用IE浏览器来备份IE收藏夹的操作方法。
在Windows7系统桌面上,双击“Internet Explorer”图标,打开“Internet Explorer”窗口,在“Internet Explorer”的菜单栏中选择“文件”→“导入和导出”命令。
弹出“导入/导出设置”对话框,在其中选中“导出到文件”单选钮。
单击“下一步”按钮,进入“您希望导出哪些内容”界面,在其中选中“收藏夹”复选框。
小提示:如果用户对前面的设置还有疑问,或者还有需要修改的地方,此时可单击“上一步”按钮,返回到相应界面进行更改操作。
单击“下一步”按钮,进入“选择您希望从哪个文件夹导出收藏夹”界面,在其中选择“收藏夹”选项。
单击“下一步”按钮,进入“您希望将收藏夹导出至何处”界面。
单击“浏览”按钮,弹出“请选择书签文件”对话框,选择导出位置和文件名称。
设置完成后,单击“保存”按钮,返回“导入/导出设置”对话框,其中显示了导出的文件路径。
单击“导出”按钮,进入下一个界面,单击“完成”按钮,完成正收藏夹的备份操作。
(2)还原收藏夹
下面介绍使用IE浏览器还原IE收藏夹的方法。
在Windows7系统桌面上,双击“Internet Explorer”图标,打开“Internet Explorer”窗口,在菜单栏中选择“文件”→“导入和导出”命令,弹出“导入/导出设置”对话框。
保持默认设置不变,单击“下一步”按钮,进入“您希望导入哪些内容”界面,在其中选中“收藏夹”复选框。
单击“下一步”按钮,进入“您希望从何处导入收藏夹”界面。
单击“浏览”按钮,弹出“请选择书签文件”对话框,在其中选择之前备份的收藏夹备份文件。
单击“打开”按钮,返回“导入/导出设置”对话框,在其中显示了导入IE收藏夹的路径。
单击“下一步”按钮,进入“选择导入收藏夹的目标文件夹”界面,在其中选择“收藏夹”选项。
单击“导入”按钮,进入下一个界面,单击“完成”按钮,完成IE收藏夹的还原操作。
2.备份和还原聊天数据
现在许多用户都在使用腾讯QQ聊天工具。腾讯QQ有非常完善的数据备份功能,好友的名单放在QQ的服务器上,聊天记录以及个人信息放在本地网络。对QQ聊天信息进行备份后,当用户重装操作系统时,只需将这些信息还原即可,极大地方便了用户。
小提示:聊天数据即指聊天记录,对其进行备份和还原,可直接使用“消息管理器”中的备份和还原功能进行操作。
(1)备份聊天数据
QQ数据包括聊天记录、用户信息以及系统消息等,对它们进行备份时,可以直接使用QQ消息管理器中的备份功能进行操作。
启动QQ程序,在QQ程序界面下方,单击“消息管理器”按钮,弹出“消息管理器”对话框。
单击“导入和导出”→“导出消息记录”命令。
弹出“另存为”对话框,在其中设置备份文件的保存路径和文件名称。
单击“保存”按钮,返回“消息管理器”对话框,至此,完成聊天数据的备份。
(2)还原聊天数据
如果用户需要将备份的聊天记录导入到QQ当中,同样也需要通过QQ消息管理器来实现。
启动QQ程序,在QQ程序界面下方,单击“消息管理器”按钮懂,弹出“消息管理器”窗口。
在“消息管理器”窗口左上角单击“导入和导出”→“导入消息记录”命令。
弹出“数据导入工具”对话框,选中“消息记录”复选框。
单击“下一步”按钮,进入下一个界面,选中“从指定文件导入”单选钮。
单击“浏览”按钮,弹出“打开”对话框,在其中选择之前备份的聊天数据。
单击“打开”按钮,返回“数据导入工具”对话框,其中显示了导入文件的路径。
单击“导入”按钮,进入下一个界面,提示数据导入成功。
单击“完成”按钮,返回“消管理器”窗口,至此,完成聊天数据的还原。
小提示:当用户QQ中的好友过多时,可以在“消息管理器”窗口的上方,输入相应的查找范围以及查找内容等,对QQ中的好友进行搜索。
3.备份和还原邮件
Outlook Express的邮件数据在默认情况下会保存在系统所在的分区中,如果用户有一些重要的邮件,一定要将其备份,以免重装系统时邮件数据丢失。下面介绍在Windows XP操作系统中备份和还原邮件的操作方法。
(1)备份邮件
在Windows XP系统桌面上,选择“开始”菜单中的“所有程序”→“Outlook Express”命令,打开“Outlook Express”程序主窗口。
在菜单栏中,选择“工具—选项”命令,弹出“选项”对话框,切换至“维护”选项卡。
单击“存储文件夹”按钮,弹出“存储位置”对话框,按Ctrl C组合键复制文本框中的内容。
依次单击“确定”按钮,在桌面上单击“开始”菜单中的“运行”命令,弹出“运行”对话框,在“打开”文本框中,按Ctrl V组合键,将前面复制的内容粘贴到文本框中。
单击“确定”按钮,打开Outlook Express存储邮件的位置。
按Ctrl A组合键,全选所有文件,并按Ctrl C组合键进行复制。
进入非系统磁盘分区中,在空白位置单击鼠标右键,在弹出的快捷菜单中选择“新建”→“文件夹”选项。
新建一个文件夹,将其重命名为“邮件备份”。
在该文件夹图标上双击鼠标左键,打开该文件夹,在菜单栏中选择“编辑”→“粘贴”命令。
执行操作后,即可将选中的文件全部复制到该文件夹中,至此,完成备份邮件操作。
(2)还原邮件
在Windows XP系统桌面上,单击“开始”菜单中的“所有程序”→“Outlook Express”命令,打开“Outlook Express”窗口。
在菜单栏中,选择“文件”→“导入”→“邮件”命令。
弹出“Outlook Express导入”对话框,在中间的下拉列表框中,选“Microsoft Outlook Express 6”选项。
单击“下一步”按钮,进入“指定位置”界面,选中相应的单选钮。
单击“确定”按钮,进入“邮件位置”界面。
单击“浏览”按钮,弹出“浏览文件夹”对话框,选择需要导入的邮件位置。
单击“确定”按钮,返回“邮件位置”界面,其中显示了导入邮件的位置。
单击“下一步”按钮,进入“选择文件夹”界面,选中“所有文件夹”单选钮。
单击“下一步”按钮,进入“导入完成”界面,单击“完成”按钮,即可完成邮件的还原操作。

备份数据
4.备份和还原字体
字体主要用于确认Windows显示和打印文本的方式,由于字体以文件的形式存放于系统分区中,重装系统或系统盘受损都会导致字体文件的丢失,因此及时对字体进行备份显得尤为重要。
(1)备份字体
下面以在Windows 7系统中备份字体为例,介绍备份字体的操作方法。
在Windows7系统桌面的“计算机”图标上双击鼠标左键,打开“计算机”窗口。
在系统盘上双击磁盘盘符(如C盘),打开该磁盘,在其中找到“Windows”文件夹。
在“Windows”文件夹上双击,打开该文件夹,在其中找到“Fonts”文件夹(即字体文件夹)。
小提示:在需要打开的文件上单击鼠标右键,在弹出的快捷菜单中选择“打开”选项,也可打开该文件夹。
在“Fonts”文件夹上双击,打开该文件夹,其中显示了系统中安装的所有字体文件。
在“Fonts”文件夹中,按住Ctrl键的同时,选择多个需要备份的字体。
在菜单栏中,选择“编辑”一“复制”命令,复制所选的字体文件。
在非系统磁盘分区中,单击鼠标右键,在弹出的快捷菜单中选择“新建”→“文件夹”选项。
新建一个文件夹,并将其重命名为“字体备份”。
在该文件夹图标上,双击鼠标左键,打开该文件夹,在其中选择菜单栏中的“编辑”→“粘贴”命令。
执行操作后,开始复制文件,并显示复制进度,备份的速度由备份文件的大小来决定。
稍等片刻,即可将选中的字体文件全部复制到该文件夹中,至此,完成备份字体操作。
(2)还原字体
找到前面新建的“字体备份”文件夹,双击打开该文件夹,按Ctrl A组合键,选中所有备份的字体,在菜单栏中选择“文件”→“安装”命令。
弹出“正在安装字体”对话框,显示安装进度,稍等片刻,即可完成还原字体的操作。
5.备份和还原输入法
使用输入法可以将文字输入到电脑中,在日常工作中,用户会习惯使用某一个输入法,如智能ABC,五笔以及搜狗拼音输入法等。这些输入法都有自定义词组和词组记忆功能,通过这些功能可以保存常用的词和句子,从而加快输入的速度,因而对输入法进行备份可以在重装系统或系统发生故障的情况下恢复这些输入法的自定义词组。
(1)备份输入法
在Windows7系统桌面上,双击“计算机”图标,打开“计算机”窗口,在菜单栏中选择“工具”→“文件夹选项”命令。
弹出“文件夹选项”对话框,选择“查看”选项卡。
在“高级设置”列表框中,选中“显示隐藏的文件、文件夹和驱动器”单选钮。
单击“确定”按钮,返回“计算机”窗口,即可显示电脑中所有隐藏文件和文件夹,在系统分区上双击鼠标左键(如C盘),进入“C:\Documents and Settings\Administrator\Application Data\Microsoft”文件夹,选择“IME”文件夹。
小提示:单击“开始”→“运行”命令,弹出“运行”对话框,在“打开”文本框中输入
“C:\Documents and Settings\Administrator\Application Data\Microsoft”,单击“确定”按钮,也可打开“Microsoft”文件夹。
单击鼠标右键,在弹出的快捷菜单中选择“复制”命令。
在非系统磁盘分区中,单击鼠标右键,在弹出的快捷菜单中选择“新建”→“文件夹”命令,新建一个文件夹,并将其命名为“输入法备份”。
在该文件夹图标上双击鼠标左键,打开该文件夹,选择菜单栏中的“编辑”→“粘贴”命令。
执行操作后,即可将选中的输入法文件夹全部复制到该文件夹中,至此,完成输入法备份操作。
(2)还原输入法
还原输入法是将复制的IME文件夹再次拷贝到系统IME文件夹的存放路径下。
在Windows 7系统桌面的“计算机”图标上,双击鼠标左键,打开“计算机”窗口,找到刚备份的“输入法备份”文件夹,然后在该窗口中找到“IME”文件夹。
单击鼠标右键,在弹出的快捷菜单中选择“复制”命令。
打开“C:\Documents and Settings\Administrator\Application Data\Microsoft”文件夹,在该窗口中的空白位置,单击鼠标右键,在弹出的快捷菜单中选择“粘贴”选项。
弹出“确认文件夹替换”对话框,提示用户IME文件夹已经存在,是否需要替换,单击“是”按钮,完成输入法的还原操作。

数据备份
6.备份和还原注册表
注册表是Windows操作系统的核心文件,其中存放着各种用于控制系统启动、硬盘驱动程序装载以及应用程序运行的重要数据,在系统中起着关键的作用。注册表一旦被错误地修改,轻则造成系统非正常运行,重则系统崩溃,因而及时地对注册表进行备份是非常重要的。备份和还原注册表的方法有很多种,其中最常用的是在注册表中备份和还原注册表。
(1)备份注册表
使用注册表编辑器可以导出一个扩展名为“.reg”的文本文件,该文件包含了注册表导出部分的全部内容,包括子键、键值项和键值等信息。下面以在注册表编辑器中备份注册表为例,介绍备份注册表的操作方法。
在Windows 7系统中单击“开始”菜单中的“运行”命令,弹出“运行”对话框,在其中输入“regedit”命令。
单击“确定”按钮,打开“注册表编辑器”窗口,在左侧窗格中选择需要备份的注册表项。
在“注册表编辑器”窗口菜单栏中,选择“文件—导出”命令,弹出“导出注册表文件”对话框,在其中设置导出文件的存放位置和文件名称。
单击“保存”按钮,开始导出注册表文件,备份完成后,即可在保存该文件的位置查看到备份的注册表文件。
(2)还原注册表
在Windows 7系统中单击“开始”菜单中的“运行”命令,弹出“运行”对话框,在其中输入“regedit”命令,单击“确定”按钮,打开“注册表编辑器”窗口,在菜单栏中选择“文件”→“导入”命令。
弹出“导入注册表文件”对话框,在其中选择需要还原的注册表文件。
单击“打开”按钮,即可还原注册表文件,还原成功后,弹出“注册表编辑器”对话框,单击“确定”按钮,关闭该对话框完成注册表的还原。
小提示:在“导出注册表文件”对话框的“导出范围”选项组中,若选中“全部”单选钮,则可以导出注册表的全部信息,还可以在“保存类型”下拉列表框中选择文件的保存类型。
1.阅后如果喜欢,不妨点赞、收藏、评论和关注一下。
2.如果喜欢玩软件,请关注本头条号阅读相关文章。
3.在学习中有什么问题,欢迎与我沟通交流,今日头条号搜索:微课传媒,我在这里等你哟!
,