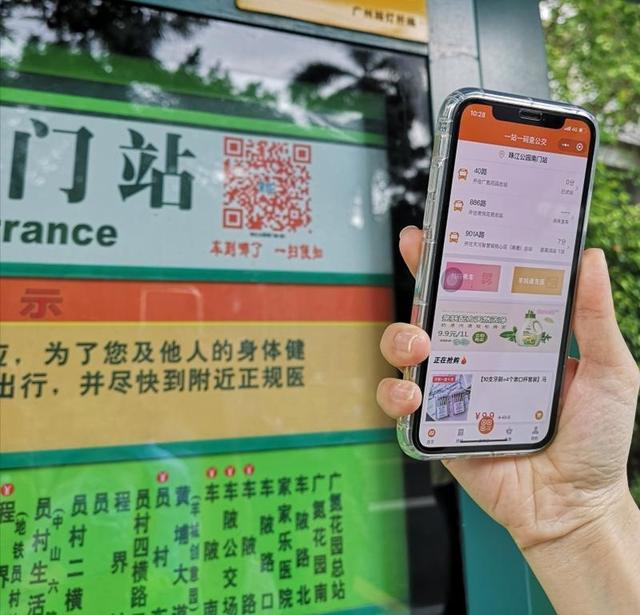之前小编分享了一些软件以及小技巧,但是有不少小伙伴尝试之后表示部分操作还不是很明白,于是小编准备录制一些操作视频分享给大家。所以,首先小编研究了一下Mac电脑如何录屏,发现系统自带的就很不错,整理了一下分享给大家~话不多说,进入今天的正题:
一、系统自带录屏工具
Mac os Mojave(10.14)以上系统可直接按Shift Command 5快捷键即可调用录屏工具栏,如下图中左边三个是截屏工具,右边两个是录屏工具,可以选择“录制整个屏幕”或“录制所选区域”即可开始录制。

系统自带录屏工具
在屏幕控制项中的“选项”中可更改以下设置:
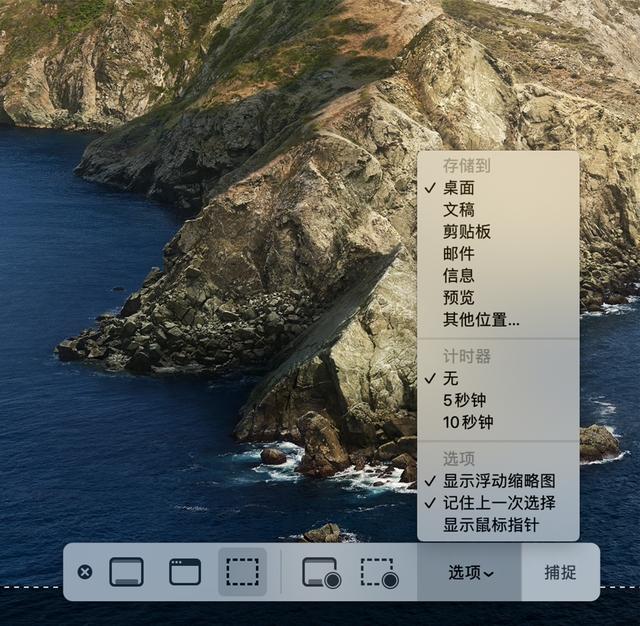
选项
存储到:选择所录内容的自动存储位置,如桌面、文稿。
计时器:选择开始录制的时间,是在点按后立即进行录制,或在您点按后过 5 秒钟或 10 秒钟再进行录制。
麦克风:要在录制屏幕时同时录制您的语音或其他音频,请选取麦克风。
显示浮动缩略图:选择要不要显示缩略图。
记住上一次选择:选择要不要默认使用您上次使用这个工具时所选的内容。
显示鼠标点按:选择当您在所录内容中点按时要不要显示一个围绕指针的黑色圆圈。
要停止录制,可以点按菜单栏中的停止屏幕录制,或按快捷键 Command Control Esc。

停止录制
停止录制后,屏幕右下角会短暂地显示视频的缩略图。点按缩略图可打开所录内容,对视频进行修剪、删除、分享操作。
二、使用 QuickTime PlayerMacos自带的播放器QuickTime Player也可以进行录屏操作。打开 QuickTime Player,然后从菜单栏中选取“文件”>“新建屏幕录制” ,打开录屏窗口。

QuickTime Player
在按钮右侧的小箭头下拉框中还可以选择内置麦克风,就能同时录制音频,用音量滑块调整音量大小。 如果勾选“在录制中显示鼠标点按”,即可在点按时显示一个围绕指针的黑色圆圈。

QTP录屏
点击红点进入录制模式,可以选择点按屏幕上的任意位置录制整个屏幕,或在屏幕上拖移选择要录制的区域,然后在这个区域内点按“开始录制”按钮。想要停止录制,和方法一相同,点按菜单栏中的停止按钮,或按下 Command-Control-Esc就行。
注意:Macos Catalina(10.15)以后方法一与方法二整合,是同一种方法。
三、专业录屏软件Open Broadcaster Software【OBS】(https://obsproject.com/)
市面上主流的直播工具,基本你看到的主播95%以上都是使用这个软件,因为免费开源,支持拓展比较多,还有页面的美化等等,拓展性比较强,支持自定义
缺点:视频稍微被压缩,清晰度不是很好

OBS
Cantasia (https://www.techsmith.com/video-editor.html)
市面上比较常见的录屏软件,很多培训机构的老师都是用这个软件来用录制屏幕的,Windows、Mac 都有,并且自带视频编辑功能,可以进行视频的剪辑,音频文件的降噪,还有转场效果,上字幕等等
缺点:不支持虚拟跳线也就是虚拟麦克风的选择例如(soundflower)
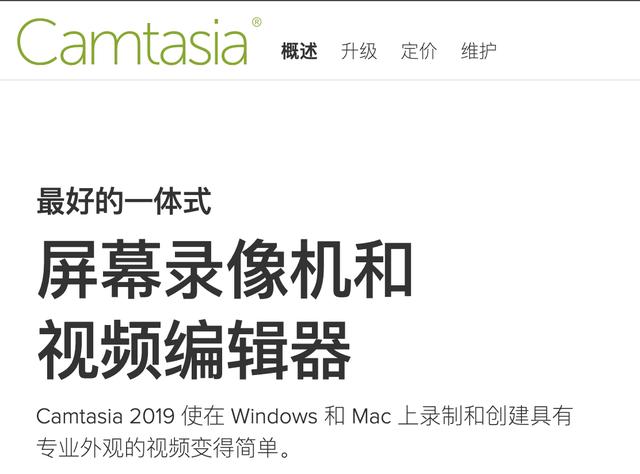
Cantasia
ScreenFlow(https://screenflowcn.com/)
Mac用户使用最多的录屏软件,录制出来的视频清晰,支持虚拟跳线(soundflower),也是我现在正在使用的录屏软件,支持视频剪辑,视频处理,噪音降噪、上字幕、加转场特效等等。。

ScreenFlow
好啦,以上就是今天为大家带来的Mac平台录屏软件分享,如果喜欢,可以点一下赞哦,您的支持就是小编最大的动力~
PS.评论区有惊喜哦~
,