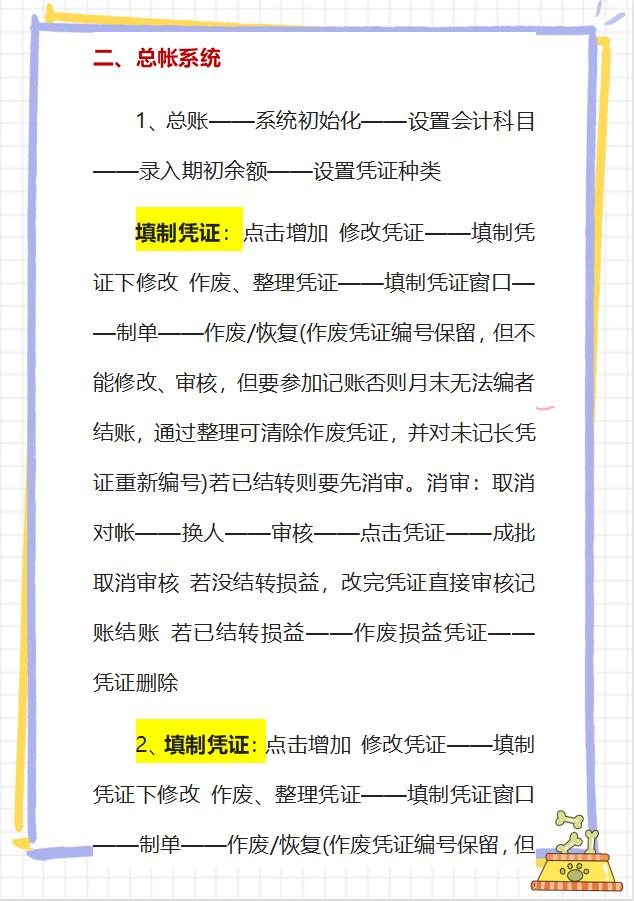本篇是学会组装电脑的扩展内容,结构如下:

本篇将介绍为电脑安装系统的基础方法
扩展阅读:电脑工具软件推荐
实例的操作步骤是死的,而方法是活的,希望本篇内容能够启发善于思考的你,通过学习步骤,掌握方法,举一反三。
1.认识Windows 7操作系统
Windows 7是美国微软公司2009年推出的个人计算机操作系统,该系统在功能和用户体验上都非常完善,操作简单、快捷。
Windows 7操作系统的版本介绍Windows 7和之前的操作系统一样,拥有很多版本,以便于不同的用户根据自己的需求进行选择。常用的版本有Windows 7 Starter初级版或简易版、Windows 7 Home Basic家庭普通版或家庭基础版、Windows 7 Premium家庭高级版、Windows Professional专业版、Windows 7 Enterprise企业版、Windows 7 Enterprise企业版、Windows 7 Ultimate旗舰版。下面将分别介绍各版本Windows 7的特点。

Windows 7操作系统
- Windows 7 Starter初级版:Windows 7 Starter初级版或称简易版,是Windows 7中功能最少的版本,有Jump List菜单,但没有Aero效果。
- Windows 7 Home Basic家庭基础版:Windows 7 Home Basic家庭版或称家庭普通版,其主要新特性是视觉体验的增强、略缩图预览、高级网络支持、移动中心等。但是家庭基础版同样没有Aero效果。
- Windows 7 Premium家庭高级版:Windows 7 Premium家庭高级版可以使用户轻松创建家庭网络,共享照片、视频、音乐等功能,并且具有Aero Glass高级界面。
- Windows Professional专业版:Windows Professional专业版,基本满足用户工作和生活的需要。不但拥有家庭高级版的娱乐功能,而且还可以支持加入管理网络、备份和加密文件等数据保护功能,以及网络功能加强。
- Windows 7 Enterprise企业版:Windows 7 Enterprise企业版式针对企业用户提供了一系列企业级的功能,如BitLocker、AppLocker、DirectAccess等。
- Windows 7 Ultimate旗舰版:Windows 7 Ultimate旗舰版是各版本中最为强大的一个版本,它是将前面版本的娱乐功能和业务功能相结合,体现了显著的易用性,但是相对地对硬件资源的消耗也是最大的。
Windows 7具有强大的功能,它对硬件配置的要求也有很大的提高。微软官方给出Windows 7系统需要的硬件环境如下表所示。

Windows 7操作系统的安装方式可分为光盘启动安装、U盘启动安装、升级安装和多系统安装。
光盘启动安装首先,在电脑BIOS中设置电脑的启动顺序为光盘优先,然后将Windows 7安装光盘插入光驱。电脑从光盘启动后自动运行安装程序。根据Windows 7系统安装向导的提示,我们即可顺利完成系统的安装。
U盘启动安装在电脑BIOS中设置启动顺序为U盘优先,然后将制作好的Windows 7安装U盘与电脑主机上的USB接口连接,重新启动电脑,根据U盘启动界面提示完成Windows系统的安装(与光盘安装的方法类似)。
升级安装启动早期版本MS系列操作系统,关闭所有程序。加载Windows 7(或Windows 10)安装文件,系统会自动运行并弹出安装界面,单击【安装Windows 7】选项进行安装即可。
多系统安装如果我们需要为电脑安装一个以上的MicroSoft系列操作系统,可按照由低到高的版本顺序安装。例如,安装完Windows 7系统后,再安装Windows 10操作系统。
本篇将主要介绍通过U盘启动全新安装Windows 7系统的方法。
2.安装Windows 7操作系统从零开始安装Windows 7操作系统,最基础的方法是:先下载Windows 7系统镜像文件,然后利用下载的镜像文件制作用于安装Windows 7系统的U盘启动盘。在将电脑BIOS将设置为通过U盘启动后,通过U盘启动电脑,按照系统安装提示完成Windows 7的安装,并在随后为电脑安装硬件驱动程序和工具软件。具体流程如下。

通过U盘安装Windows系统的流程
下载Windows 7安装镜像在安装Windows 7操作系统之前,我们需要先通过网络下载一个系统安装镜像文件。
例如,下载地址:https://msdn.itellyou.cn
在打开提供Windows 7系统镜像文件下载的网页后,展开页面右侧的【操作系统】选项,在显示的列表中选择需要下载的系统类型(本例选择Windows 7系统)。

接下来,在显示的列表框中即可找到Windows 7系统安装镜像文件的下载信息(选择适合自己的版本),复制该信息即可通过资源下载软件,下载镜像文件。

获取Windows 7系统安装镜像文件下载地址
当然,本例所介绍的下载网站只是网络中许许多多提供系统镜像文件下载的网站中的一个。如果用户有更好的途径获取系统安装镜像文件,也可以参考自己的方法。
制作系统安装U盘在成功下载系统镜像文件之后,第二步,我们需要制作一个可以启动电脑的Windows 7系统安装U盘。具体如下。
首先,要准备一个大于4GB(其中没有数据)的U盘。

U盘
将U盘插入电脑主机上的USB插槽后,在电脑中安装并启动一款USB启动盘制作软件,例如Windows 7 USB DVD Download Tool。

在打开的U盘制作程序窗口中单击Browse按钮,打开【打开】对话框,选中下载的Windows 7系统安装镜像文件后,单击【打开】按钮。返回U盘制作程序窗口,单击Next按钮。

在打开的界面中,软件提示我们选择安装Windows使用的设备,这里单击USB Device按钮。

选择Windows通过U盘安装
下一步,软件提示我们选择USB设备,单击窗口中的下拉按钮,从弹出的列表中选择目前正与电脑相连的一个U盘后,单击Begin copying按钮。

此时,Windows 7 USB DVD Download Tool程序将弹出下图所示的提示对话框,提示制作系统启动盘将会格式化U盘,消除其中的全部数据。

单击上图提示对话框中的Erase USB Device按钮,等待几分钟,即可开始制作系统启动U盘。

可以用于制作系统安装U盘的软件除了本例介绍的以外,还有很多,读者也可以根据自己的情况选择其他软件来制作系统安装U盘(各种软件实现Windows系统安装U盘功能的原理都十分类似)。
设置电脑从U盘启动系统安装U盘制作好后,重启电脑,在启动时按下F12键(笔记本型电脑按F2键,如遇特殊情况,F12和F2无效,可参照主板说明进入BIOS)进入BIOS设置选择Advanced BIOS Features 选项下的Hard Disk Boot Priority选项。

设置电脑启动顺序
在打开的界面中选中JSB-HDDO选项,按下PgUp或PgDn键将其移动至顺序“1”的位置。

接下来,按下F10键保存BIOS设置,重启电脑。此时,电脑将设置通过U盘启动。
不同的主板BIOS设置界面不同,用户可以参考主板说明,设置自己的电脑通过U盘启动。
根据向导安装Windows 7将网线与电脑主机背板的网卡接口相连。

保持电脑与U盘的连接状态,启动电脑,将通过U盘自动运行Windows 7安装程序。

在系统安装的过程中,我们根据系统安装向导的提示,对系统进行简单的设置,即可完成Windows 7的安装。这里需要注意的是,用于安装Windows 7的磁盘分区默认为"C盘",由于除了操作系统要安装在该分区以内,很多工具软件都默认安装该分区中(例如Office 2019),因此我们在安装系统时,应至少给该分区设置100-120GB的磁盘空间(再多一些也可以)。

系统提示用户选择安装系统的磁盘空间
此外,如果电脑配置了固态硬盘,在安装操作系统时,我们可能还需要为SATA接口固态硬盘在BIOS中打开AHCI选项,并在完成系统的安装后,使用一款名为AS SSD Benchmark的软件,为固态硬盘设置4K对齐,以发挥固态硬盘的最大速度。
关于固态硬盘的相关介绍,读者可以参考以下文章:
固态硬盘简介
在掌握了上面介绍的方法后,我们也可以利用网上提供的一些U盘制作工具,在U盘中制作Ghost安装盘,通过Ghost程序安装系统,简化Windows系统的安装过程。由于其具体实现方法,比上面介绍的方法还要简单,读者可以参考提供Ghost安装工具的网站说明进行操作,这里不再详细阐述。

通过Ghost安装系统速度较快
安装硬件驱动程序在Windows 7系统成功安装后,安装程序将弹出提示对话框,提示设置电脑的网络位置。此时,我们根据电脑的实际情况进行设置即可。

完成网络的基本设置后,一般情况下,电脑就可以正常上网了。但如果此时电脑无法上网,我们可以通过其他电脑,下载一款名为“驱动精灵”的软件(官方下载地址为:http://www.drivergenius.com),再通过U盘将该软件复制到无法上网的电脑上,为电脑硬件(网卡)安装驱动程序,解决无法上网的问题。

“驱动精灵”是我们在为电脑安装系统时,经常要使用的一款驱动管理软件。该软件集驱动管理和硬件驱动检测于一体。使用方法也非常简单,完成软件安装后,单击其工作界面中的【立即检测】按钮,执行硬件驱动检测,软件将自动检测系统中电脑硬件驱动程序的安装情况。

驱动检测完毕后,在显示的界面中选择【驱动管理】选项卡,然后根据软件检测结果的提示,单击【安装】或【升级】按钮,即可完成电脑硬件驱动程序的安装。

安装硬件驱动后,需要重新启动电脑。
安装常用工具软件电脑要安全、高效的工作,离不开各种工具软件的支持。读者可以参考以下文章,为电脑安装合适的工具软件:
电脑工具软件推荐
3.升级Windows 10操作系统在电脑中安装了Windows 7操作系统后,可以通过硬盘安装的方式,将Windows 7升级至Windows 10。访问前面介绍的网站:https://msdn.itellyou.cn,下载Windows 10安装镜像文件,然后在系统中双击打开该镜像文件。

系统将开始准备升级Windows 7至Windows 10。

稍等片刻后,在弹出的【Windows10安装向导】对话框中单击【下一步】按钮。

Windows 10升级向导
此后,镜像文件将自动获取更新文件,完成Windows 10的升级操作。

我们只需要跟着软件提示操作,即可完成Windows 10系统的升级。
此外,也可以使用Windows 10的安装文件,创建系统安装U盘,然后参考安装Windows 7的方法,通过U盘为电脑安装Windows 10系统。由于其具体方法与安装Windows 7类似,这里不再重复阐述。

使用Windows 10安装程序制作系统安装U盘
关于Windows 10的设置与操作技巧,我们将在后面的篇章中逐一介绍。
总结
通过掌握Windows 7系统的安装方法,我们可以了解Windows系列操作系统的一般安装步骤。由此,在电脑中安装其他同系列MS操作系统,都将不再困难(安装步骤都大致相同)。
下一篇:我们将推荐几款好用的电脑办公辅助软件
扩展阅读:
学会组装电脑
电脑工具软件推荐
主板简介
学会鉴别主板
内存简介
显卡简介
CPU简介
CPU缓存的功能
机械硬盘简介
固态硬盘简介

欢迎留言、点赞、转发、打赏、收藏、批评、指正!
内容彩蛋
世界上第一款电脑操作系统
(不爱看的同学可以略过)
1981年7月27日,微软公司购买了一款操作系统(86-DOS),并未IMB公司的电脑产品定制系统,这奠定了它在世界上的崛起。

24岁的程序员蒂姆·帕特森写出了86 DOS系统
20世纪80年代,如果人们想在电脑上工作,那么就得把MS-DOS作为一门基础课程来学习,以便在其黑色的工作界面上输入正确的发光字体的命令。就算到了Windows时代初期,在很多情况下我们还得使用“MS-DOS命令提示符”窗口来解决问题。

Windows 7系统的命令提示符
MS-DOS全称为“Microsof t Disk Oper ating System(微软磁盘操作系统)”,如果当年没有这个操作系统,那么微软仍然是一个小公司,因为在70年代末期,比尔·盖茨及其公司都是采用像Basic这样的编程语言,Basic是那个时期应用在电脑上的编程语言。当时衍生出的FAT(File Allocation Table,文件分配表)文件系统在接下来的操作系统中是非常有用的。

1978年,微软为Intel公司推出的8086处理器编写Basic程序。很快就有了用户:首先是西雅图计算机公司的程序员Tim Paterson(蒂姆·帕特森)在1979年为8086处理器研究出了一块板卡,这块板卡用在了西雅图计算机公司的计算机产品上。

1980年,计算机巨头IBM为其保密项目“Chess(国际象棋)”研发的第一台电脑需要一款操作系统, 但当时微软公司并不关注操作系统。此时一款期待已久的针对8086芯片的CP/M-86推出,由于当时这套系统还不太完善,Tim Paterson(蒂姆·帕特森)就为他的板卡编写了单独的可以绕过FAT文件系统的Q-DOS(Quick and Dirty Operating System)系统,后来改名为86-DOS,同时IBM对CP/M-86更加感兴趣了,但却没能与Digital Research公司合作成功。

蒂姆·帕特森
随着微软公司的业务不断发展壮大,并且因为一个保密项目购买了86-DOS的许可权。1981年5月,Tim Paterson(蒂姆·帕特森)转入已经购买了86-DOS版权的微软公司,86-DOS经过进一步修改,更名为MS-DOS,并且为IBM PC定制使用。接下来MS-DOS1.14版本也称为PCDOS运行在市场上推出的PC产品上,竞争对手CP/M-86作为后来者就没有机会了(也因为它太昂贵了)。

MS-DOS
MS-DOS不断发展,成为图形界面的Windows。从Windows 95开始,MS-DOS(在7.0版本之间)被捆绑,不再单独提供。再后来,由于Windows XP操作系统是基于NT架构的,所以微软的操作系统是独立于MS-DOS的。
今天,可能只有系统管理员和Linux爱好者才会操作命令行,现在的Windows用户不再需要知道当年每个电脑用户都必须搞清的MS-DOS系统中“dir”给出的当前目录的内容。
,