
Hello,大家好啊
我是泥萌的小伙伴土豆君(●'◡'●)
相信大家对“红头文件”应该有概念吧
即使没有看过也有听过吧
大概就是长这个样子的
↓↓↓

(当然,上面的文字都是瞎编的哈哈哈)
那么今天土豆君就教大家来制作一份红头文件
注意,只是示范方法,具体格式按具体要求为准
我们先来分析一下这个红头文件里面有什么
首先有一个两行的字
其次这些字都是瘦高瘦高的
而且是大红色的
然后把这一行调整为分散对齐

02
然后我们要把“广州市天河区中级人民法院”这几个字变成两行
所以我们选中这几个字然后点击开始里面“双行合一”这个按钮


点击确定
这时候这几个字就变成两行了

03
接下来我们把字体调成“华文中宋”等类似宋体的字体
并且调整成红色,并把字号调大

04
接下来我们按照需要把字体压扁
点击字体设置,切换到高级

按照自己的需求把字体进行缩放
并把字符间距调成紧缩

可以再稍微调整一下字号
05
最后我们在这行文字下方加上横线
我们找到边框选项
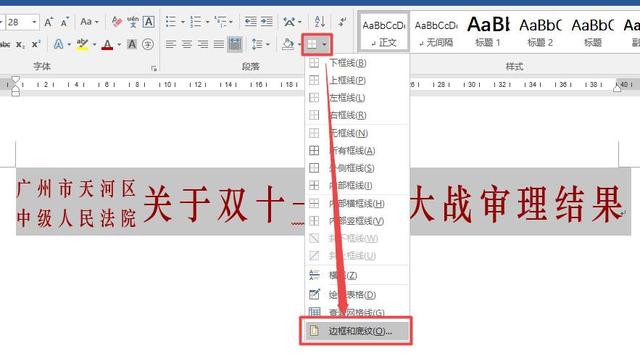
然后选择合适的样式、颜色
并把不需要的边框取消选择

点击确定
这样一个红头文件就做好啦

那如果是这样的呢
↓↓↓

因为双行合一的功能只能实现两行合并
所以遇到多行的情况,就必须使用其他方法
有没有感觉跟我们之前讲的
原文中此处为链接,暂不支持采集
很像
没错啦,还是用到表格
我们插入一个2*n的表格

将右边一列的单元格合并

并修改单元格的对齐方式为水平居中
左边一列的对齐方式设置为分散对齐

然后把文字填上并调整单元格的宽度

最后调整好字体的样式并把表格的边框去掉

怎么样,这个技能你get到了吗?
-------------------------
好像有人敲门
我去拿个快递
------------------------
如果你在使用Word的过程中遇到了什么问题
都可以用留言的方式向我进行提问
你的任何问题都可以在这得到答案
关注【豆知Office】,你想要的都在这
100%原创干货,比咸鱼干的干还干~
,




