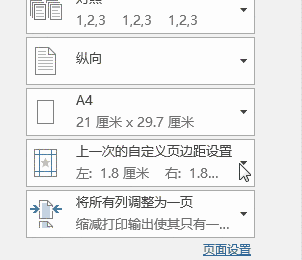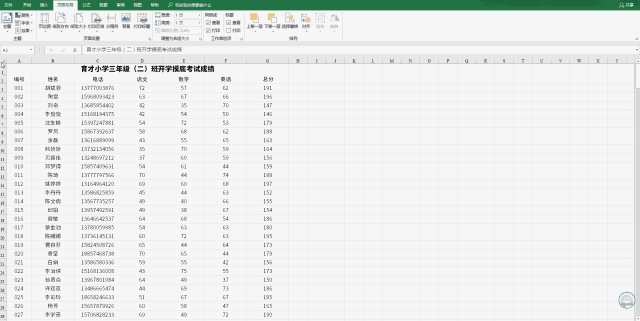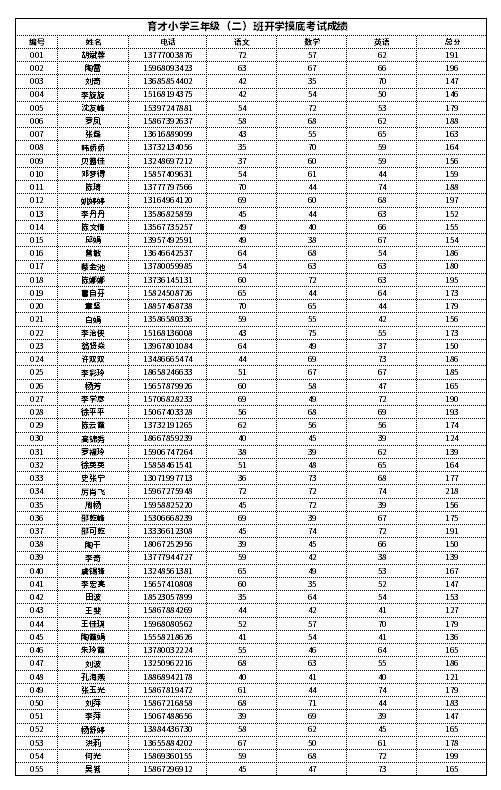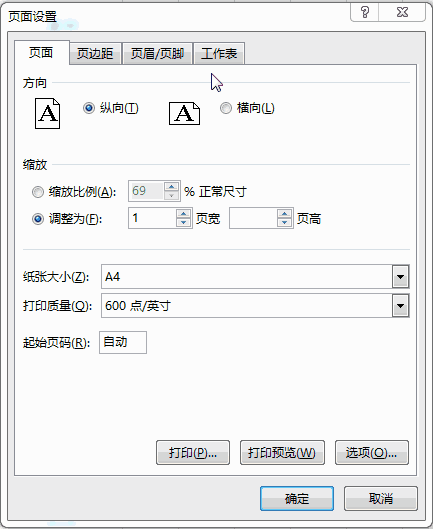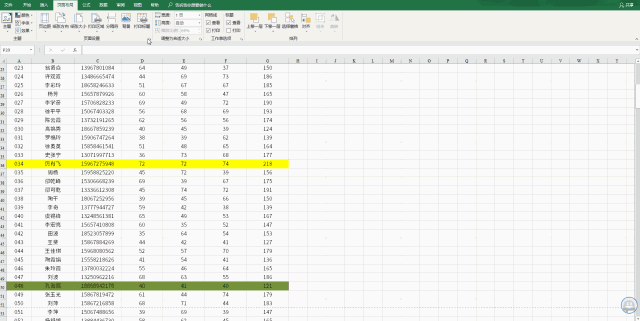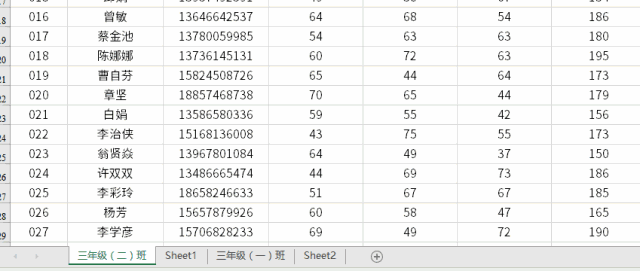大家好,我是写完稿就开心的小洁儿~
在我们平时工作中经常需要打印一些 Excel 文件,但有时候打印出来的效果并不是我们想要的。
直接打印的时候网格线为什么没有显示?
每页纸可以都有表头标题吗?
表格的页码在什么地方?
表格打印区域怎么设置?
怎么把全部内容打印到一页纸上?
......
这些打印时遇到的麻烦问题该怎样解决呢?
今天我就给大家分享几个平常打印 Excel 表格时的必备技巧!
先给大家介绍一个快捷键
「Ctrl P」(打印预览)
01
将全部表格缩放为一页
◆ ◆ ◆
在打印 Excel 表格时,多出一点内容,一页打不下,多出一页大面积浪费,有没有办法快速压缩到一页里?
其实很简单!
❶ 按住【Ctrl P】打印预览
❷ 在「设置」的最后一栏下拉列表中选择【将工作表调整为 1 页】
就可以把所有内容缩放到一张纸啦!
(完整操作)
02
调整页边距
◆ ◆ ◆
除了用缩放功能把表格调整到一页,我们还可以通过调整表格在 A4 纸上的页边距,来调整表格的位置。
❶ 按住【Ctrl P】打印预览
❷ 在「设置」页面选择【页边距设置】中的【自定义页边距】
❸ 根据页面需求来自定义调整上下边距或左右边距的数值。
同样也可以达到把完整表格变成一页纸的效果哦~
(完整操作)
03
打印选中区域
◆ ◆ ◆
有时候打印时由于 Excel 表数据过多,我们不需要让它打印出来,而只要打印其中的一部分,那么选中的部分如何打印出来?
❶ 框选出要打印的区域
❷ 按住【Ctrl P】打印预览
❸ 在「设置」的第一栏下拉列表中选择【仅打印当前选中区域】
然后我们可以看到现在只打印选中的区域啦。
(完整操作)
04
打印网格线
◆ ◆ ◆
Excel 打开是默认有浅灰色的网格线的,但是我们打印的时候网格线没有显示,怎样让网格线打印时也显示出来呢?
点击【页面布局】- 在「工作表选项」工具栏栏的「网格线」勾选「打印」前面的复选框。
【Ctrl P】打印预览后,就可以看到显示的网格线啦!
05
打印表头标题行
◆ ◆ ◆
我们在办公中会制作许多超长的表格,如果把内容缩放为一页,整整表格看起来瘦长瘦长的,不够美观。
那我们会更倾向于把这张表格打印多张纸,需要把刚才的【将工作表调整为1页】改为 -【将所有列调整为一页】。
但是表头只有一个怎么办?
❶ 进入【页面布局】
❷ 在「页面设置」这一栏点击【打印标题】
❸ 点击【顶端标题行】旁边的按钮
❹ 然后框选中你需要每页都打印的表头部分,最后确定即可~
(完整操作)
06
打印页眉页脚
◆ ◆ ◆
表格数据有很多,又有特定顺序,这时页码就显得尤其重要,那么在 Excel 中怎样打印出页码呢?
❶ 进入【页面布局】
❷ 点击「页面设置」这一栏右下角的图标
❸ 弹出「页面设置」对话框
❹ 点击【页眉页脚】选项卡 - 页脚处选择「第 1 页,共?页」(也可以选择其它)
这样每张表格就可以显示页码啦~
(完整操作)
07
不打印错误值
◆ ◆ ◆
有时由于使用了错误的参数或运算对象类型等,导致单元格的数据出错,不能显示正常的数据。
但是急于打印又没办法时间去修正,那么如何才能不显示错误值,以便于打印出来后更灵活填写呢?
❶ 进入【页面布局】
❷ 点击「页面设置」这一栏右下角的图标
❸ 弹出「页面设置」对话框
❹ 点击【工作表】选项卡 - 「错误单元格打印为」这栏选择「空白」。
这样错误值打印出来就不会显示啦~
(完整操作)
08
打印批注
◆ ◆ ◆
有时候我们会对 Excel 表的数据添加批注,但是打印出来不能显示,怎么让批注的内容在打印的时候一起显示出来呢?
❶ 进入【页面布局】
❷ 点击「页面设置」这一栏右下角的图标
❸ 弹出「页面设置」对话框
❹ 点击【工作表】选项卡 - 「注释」栏选择「工作表末尾」。
这样我们的批注就可以显示在打印表格的末尾了。
(完整操作)
09
设置单色打印
◆ ◆ ◆
打印有多种背景颜色的 Excel 表时,看上去会很乱,一行一行把背景色去掉太麻烦,怎样把在打印时把背景色去掉呢?
我们可以设置「单色打印」。它可以帮你做到忽略表中所有的色彩,无论是字体颜色还是背景颜色~
同样是在上面的「页面设置」页面中进行设置哦!
❶ 进入【页面布局】
❷ 点击「页面设置」这一栏右下角的图标
❸ 弹出「页面设置」对话框
❹ 点击【工作表】选项卡 - 勾选「单色打印」前面的复选框
打印时的其它各种颜色就都会消失啦!
(完整操作)
10
同时打印多个工作表
◆ ◆ ◆
在需要打印整个工作簿中的所有表格时,你总在单个单个的打印它们吗?
❶ 按住【Ctrl P】打印预览
❷ 在「设置」界面选择【打印整个工作簿】
就可以完成整个工作簿中的表格打印啦。
(完整操作)
如果你只需要打印工作簿中的几个特定的表格,那么你可以根据需要:
❶ 按【Ctrl】键不松手选中要打印的工作表底部标签(或按【Shift】批量选中)
❷ 然后打印文档
其实关于 Excel 的打印并不难,我们要做的,就是根据自己的需求情况,对打印设置进行合适的调节,这样既节约了纸张,又减少了油墨损耗。
怎么样?10 个 Excel 打印的小技巧,你都学会了吗?
,