Snapseed的双重曝光
外拍的照片都P上了双重曝光
怎么玩怎么美
▼双重曝光例图▼

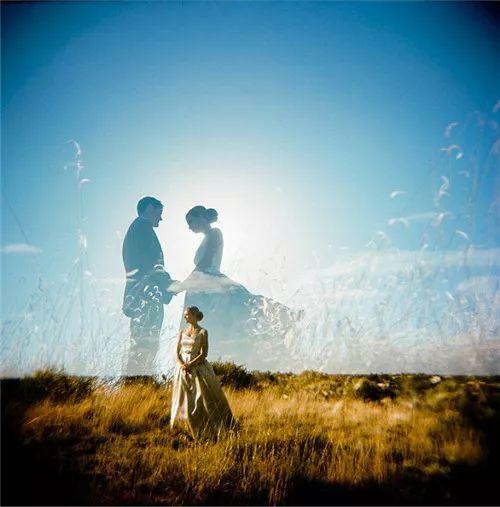
但意想不到的是
双重曝光还能换白背景
(找相对简洁的背景)
▼白底双重曝光▼


想知道怎么做出来的吗?
跟着点点一起学起来吧!

推荐软件:snapseed

原图:

1
打开一张照片,「剪裁」图片到合适尺寸。

2
打开「黑白」,选择里面的明亮模式,这时整个背景都白了。

3
第1,先按图2调节亮度、对比度、饱和度,让整张照片的明暗对比更加明显。
第2,「突出细节」,结构、锐化调整一下,这样人物的结构会更突出。

4
按「画笔」工具,曝光调至1.0,把背景抹亮。

5
如果涂过界,可以按“-”,用橡皮工具把多余的部分擦掉。涂好了,会看到背景变成了明亮的白色。

6
进入「双重曝光」,在2图框选位置添加一张图片。

调节一下透明程度,点开「查看修改内容」进入蒙版。打开「双重曝光」的画笔工具。

7
放大,双重曝光调至100涂抹人物,最后一张背景为白色的双重曝光照就完成了,最后保存一下就可以了。(还是不懂的朋友,也可以看视频教程学习)

效果图

今日话题:
大家想看哪些APP的后期教程呢?
发布 | 玩转手机摄影,




