Mac系统完全由苹果公司研发,自然和win系统有很多不一样的地方,最直接的就是桌面。在Win系统桌面上有我们平时要用的各种软件,但在Mac桌面上却干干净净,下面我们来看一下,Mac初始桌面要如何设置。
一、桌面壁纸与屏幕保护程序1、打开苹果图标,选择偏好设置,

2、在偏好设置里,选择“桌面与屏幕保护”
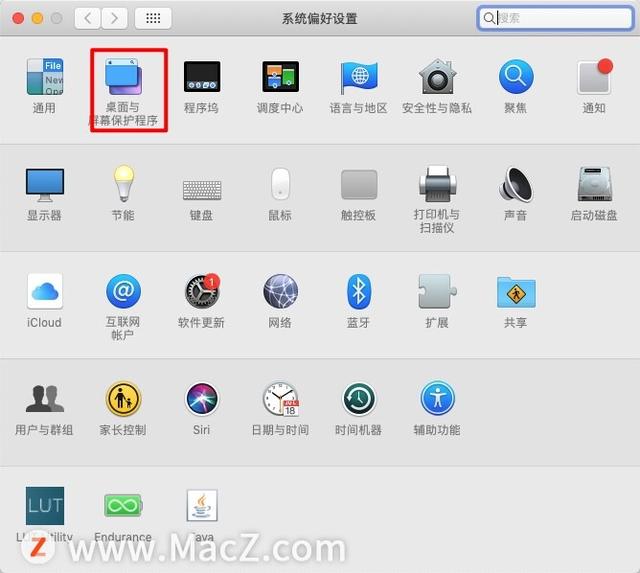
3、进入桌面与屏幕保护设置的设置界面,在这里可以设置桌面壁纸和屏幕保护程序。

二、更改外观颜色和按钮,1、同样在偏好设置界面,选择“通用”;

2、在通用设置界面,可以更改外观颜色,按键的颜色,字体颜色和其他的外观设置。

3、其中一项设置为“使用LCD平滑字体”,选择这个选项的话,在浏览网页时候,可以很好的显示某些字体。
三、程序坞1、在偏好设置界面,点击“程序坞”;

2、在程序坞界面,可以更改程序坞的大小及位置。

3、在桌面程序坞中,如果想要删除某个APP图标,鼠标放在该APP上,右键点击,选择退出即可。

四、设置自动登录1、在偏好设置界面,点击“用户与群组”;

2、进入用户与群组,点击左下角锁图标,

3、在弹出的窗口中,输入登录密码,点击“解锁”;

4、返回用户与群组界面,点击左下角的“登录选项”,右边在“自动登录”下拉选项中选择你想要自动登录的账户即可。

以上就是MacZ小编带来的小白必看,初始Mac桌面这样设置,还有哪些关于macOS的操作技巧,欢迎来交流。
,




