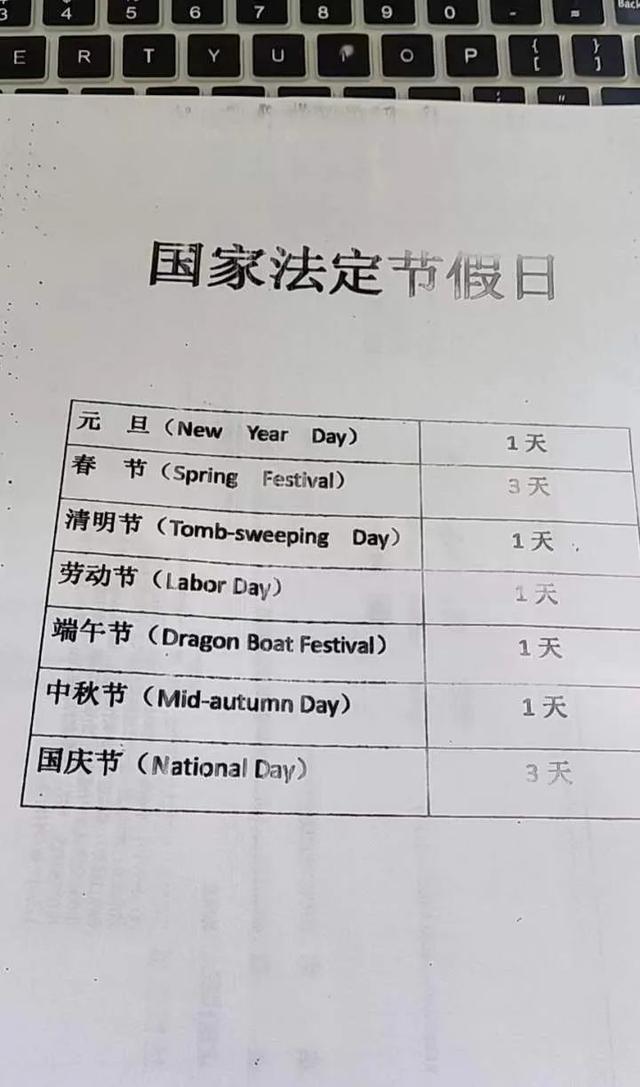大家好,我是你们秒可职场的小可~数据透视表大家都听说过吧,操作简单,汇总方便,拖动几下鼠标就可以完成数据的分析汇总。
然而虽然很多人知道数据透视表,但却用不好,尤其是在工作中遇到实际问题时就不知道该怎么用了......
为了带大家轻松上手数据透视表,今天小可就和大家分享一组数据透视表的使用技巧。
1、数据快速汇总
当你遇到海量数据记录需要批量分类汇总时,只需点击【插入】——【数据透析表】。

2、动态数据范围的数据透视表
当然,像上面GIF默认情况下生成的数据透视表,数据源增加数据后是无法添加到透视表中的。
其实咱们在制作透视表之前,先插入表格,就OK了。
如下GIF,在数据源表添加数据时,只需刷新就能看到新数据啦~

3、销售业绩排名和汇总
其实字段玩法有很多种呢!如下GIF,想要得到不同业务员的销售汇总、销售排名和销售占比。
只要拖动三个【营销总额】到【值】一栏,再右击分别将【值显示方式】改成【总计的百分比】与【升序排列】就OK。

别忘了双击打开【值字段设置】改成相对应名称哦!


4、提取前三名的销售记录
一些看起来比较复杂的汇总要求,使用透视表完成也非常简单。
如下GIF,点击透析表,点击【设计】——【报表布局】——【以表格形式显示】。
右击打开【筛选】——【前10个】就可以按照不同的产品提取前三名的销售记录啦。

5、使用切片器查看不同员工销售数据
建立数据透析表后,可以插入切片器,更方便的筛选出你想看的【销售员】数据,当然你也可以勾选【城市】。
切片器就像是一个高级筛选器,能够使筛选过程更加直观,在2010及以上版本中如果不使用切片器,可真是有点可惜了。

6、克隆数据透视表
选中一个数据透视表按Ctrl C复制,然后按Ctrl V粘贴,可以快速得到一个新的数据透视表,只要调整一下字段位置,就能得到不同汇总角度的两个透视表了。
excel培训,PPT培训,秒可职场,职业培训,在线教育平台

7、使用切片器控制多个透视表
此时,有两个表的你,就不用纠结切片器勾选哪个啦~
对于使用同一个数据源生成的透视表,可以先插入切片器,再右击选择【报表连接】,使其能同时控制多个透视表,实现联动效果。

小本子都记下了吗~这些超实用的Excel工作技巧!觉得有用的,建议支持三连!
接下来,秒可职场会继续跟大家分享更多好用的excel、PPT技能,帮助大家快速走上人生颠覆!
,