有时我们收到的表格是一些奇奇怪怪的格式,csv 已经不算什么了,有些竟然是 txt 格式。
这首先就得先转换格式啊,怎样用最简单的方法转换呢?
案例:下图 1 是一个 .txt 格式的文件,其中有两个数据表。请将数据表转换成 Excel 格式,存放在不同的工作表中。
效果如下图 2、3 所示。

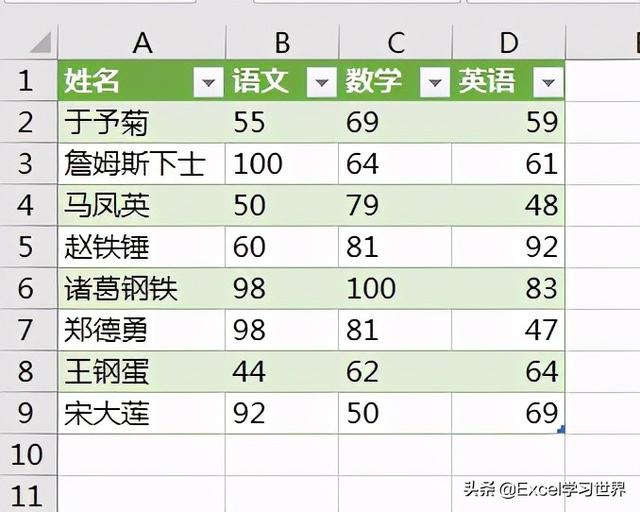

1. 全选剪贴板中的所有内容 --> 复制粘贴到 Excel 中

第一个表中同一行的内容都混在了同一个单元格中,所以不能这么简单粗暴解决。

重新开始。
2. 选择菜单栏的“数据”-->“新建查询”-->“从文件”-->“从文本”

3. 在弹出的对话框中选择需要上传的文本文件 --> 点击“导入”

表格虽然已经上传至 Power Query,但是第一个表格的整行数据都混在了同一个单元格内,未能满足要求。

4. 在“分隔符”下拉菜单中选择“空格”

现在第一个表对了,但是第二个表又合并在同一个单元格中了。

5. 在“分隔符”下拉菜单中选择“自定义”,现在两个表的格式都对了 --> 点击“转换数据”


6. 点开左边的查询导航 --> 选中查询文件 --> 右键单击 --> 在弹出的菜单中选择“复制”

7. 选中第一个查询 --> 选择菜单栏的“主页”-->“保留行”-->“保留最前面几行”

8. 在弹出的对话框的“行数”区域输入“8”--> 点击“确定”


9. 选中第二个查询 --> 选择“主页”-->“保留行”-->“保留最后几行”

10. 在“行数”区域输入“2”--> 点击“确定”


11. 选择菜单栏的“主页”-->“将第一行用作标题”


12. 选中最后一列 --> 选择“主页”-->“删除列”

13. 选择菜单栏的“主页”-->“关闭并上载”

txt 文件中的两个表就成功上传到了 Excel,分别存放在两个不同的工作表中。


很多同学会觉得 Excel 单个案例讲解有些碎片化,初学者未必能完全理解和掌握。不少同学都希望有一套完整的图文教学,从最基础的概念开始,一步步由简入繁、从入门到精通,系统化地讲解 Excel 的各个知识点。
现在终于有了,以下专栏,从最基础的操作和概念讲起,用生动、有趣的案例带大家逐一掌握 Excel 的操作技巧、快捷键大全、函数公式、数据透视表、图表、打印技巧等……学完全本,你也能成为 Excel 高手。
,




