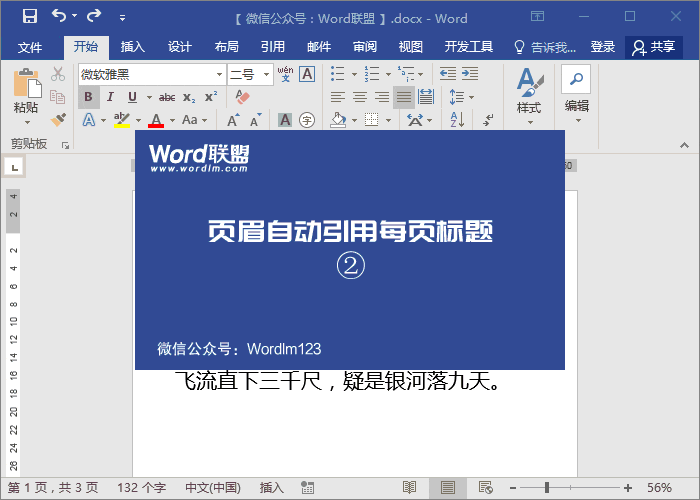在工作中,我们常常会对一些内容很多的Word文档进行排版,如果文档的章节很多,我们会在文档的页眉或页脚处加入该页所在的章节标题,这样可以方便阅读该文档的人知道自己看到了文档的哪一个章节的内容,如何让页眉根据章节标题自动变化?这是我们今天要跟大家讲的技巧!
具体操作步骤如下:
1、打开Word文档,将文档的所有章节标题应用【标题1】的样式。
选中章节标题,在【开始】选项卡下的【样式】工具组中选择【标题1】即可应用该样式。

2、鼠标左键双击【页眉】区域,进入页眉页脚可编辑的状态,点击菜单栏的【插入】选项卡,在【文本】工具组中点击【文档部件】,选择【域】。

3、弹出【域】属性设置对话框,在【域名】栏选择【StyleRef】,【样式名】默认选择【标题1】,点击【确定】按钮。

4、完成以上3个步骤之后,我们可以看到第一章的页眉显示的是第一章的标题,第二章的页眉显示的是第二章的标题,依次类推,如下图所示。

5、如果某一章的内容还未结束,这部分内容的页眉依旧显示当前章节标题。如下图所示。

上述的操作我是只是插入了一个【StyleRef域】就可以让每一页的页眉内容根据章节标题自动进行变化,并不需要我们手动每一页都去设置,这样的操作是不是很简单呢?您学会了吗?
期待您的转发和点赞!
,