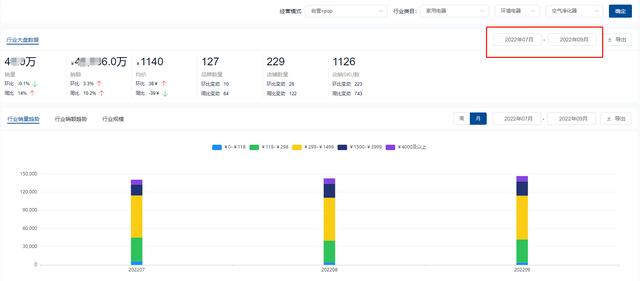来源: 戴尔inspiron 15-3543主板BIOS设置 作者:今日头条《优盘启动》的视频自行整理
戴尔inspiron15—3543主板BIOS设置1.开机后按F2键

按F2进入界面如下图所示

2.选择Advanced
SATA Operation AHCI(只兼容win7及以上的系统)

只有一个选项,只有这一种模式(IDE模式被淘汰了)

3.如何利用优先启动项来启动U盘。
选择BOOT项

第二项BOOT LIST Option legacy(启动模式的选项)
点击回车里面有两种选项

1.legcy(传统引导模式;有更高的可控性)
找到启动顺序项(1st Boot priority)后点击回车,出现如下图所示,选择(USB Storage Device)U盘启动项;(Hard Drive)硬盘启动项;(CD/DVD/CD-RW Drive)光驱启动项;(Diskette Drive)软盘驱动器;( Netword)网络引导:这是无盘工作站启动项,网吧一般都是采用无盘工作站,数据系统只安装在一台服务器上,客户机通过网络连接至服务器并启动 。回车设置,下次重启按F2就会进入U盘或硬盘启动(U盘里PE系统或重装系统后选择硬盘启动就会进入重装的系统)。

2.UEFI模式(最新的模式;速度更快、安全性更高)
BOOT里 Boot list Option 后选择UEFI后再点击YES

发现Boot Option#1 只有一种模式 (windows Boot Manager)如下图

这时候有些UEFI启动项还没读取出来,只读取出来一个默认的启动项;
BOOT里 Secuer Boot 打开 (选择Enabled后点击YES) 如下图所示

BOOT里 Fast Boot打开 (选择Enabled后点击YES) 如下图所示


这个时候需要F10保存后点击YES后重启再按F2重启进入

重启后如下图所示

Boot Option #1有四种选项
(1)Windows Boot Manager (这只有U盘启动一种模式)
(2)Onboard NIC(IPV4)
(3)Onboard NIC(IPV6)
(4)Disabled

选择Windows Boot Manager F10保存后点击YES
重启后按F12(快捷启动键) 如下图所示(快捷启动菜单)

回车即可进入PE系统
精彩推荐:
1.win11怎么设置自动关机
2.win11系统电脑插入u盘不能读取的解决方法
,