Excel 中怎么用数据做出极具观赏性的图表?要回答这个问题,首先我们要搞清楚常见的图表类型都有哪些?以及什么样的图表类型才算有观赏价值?如何去构建精美的图表?
接下来会围绕上面的问题一一为大家解答,并且会添加实际的分析案例,这样可以更好地理解,加深印象,以后自己在图表创建中按照如下知识一定可以创建精美图表。
一、常见的图表类型首先讲讲常见的图表类型都有哪些?我们根据要展示的数据情况可以将图表类型分为比较型图表、分布型图表、构成型图表、联系型图表,每一个图表类型又都包含一些小类的图表,比如联系型图表根据变量数的不同可以分为散点图和气泡图,具体参考使用建议可以见下图。
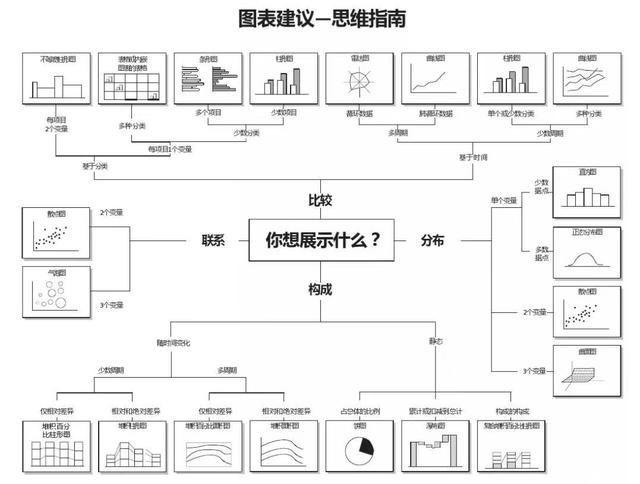
具体地使用图表的话可以做如下归类:
1.表格:展示具体明细数据时用表格
2.散点图:表示两个变量的相关关系
3.柱形图或条形图:不同类别数据进行比较
4.折线图:表示数据随时间的变化趋势
5.饼图:每个分类数据的占比情况
以上几个基本的图表涵盖了目前我们使用的绝大多数图表,另外我们在选择图表时尽量避免使用3D图表,3D的图表类型难以从视觉上进行理解,会造成观众视觉上的数据差异。

避免使用3D图表
二、构建精美图表如何构建一个精美图表,这里将其总结为以下几个知识点:先创建图表突出我们的重要数据,其次字体设置时要求使用无衬线字体,并且去除多余的图表元素,使图表更加简明直观,减少使用默认图表样式,并增加数据注释使数据更具有专业性。
1、突出重要数据
做图表的目的就是为了突出重点的数据,让人一眼明了的发现关键性数据,比如下面的数据图表展示数据人才市场增长最快的技能TOP10,我们突出展示PowerBI的技能增长速度,这里如何突出展示呢?
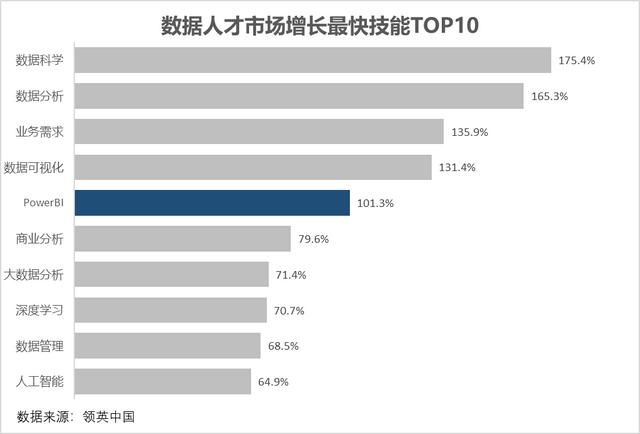
双击柱形,设置数据点格式,将其设置为一个深蓝色的纯色填充,其余不需要重点突出的数据条可以设置为灰色,并且加上数据标签。

2、使用无衬线字体
在图表使用过程中,多使用无衬线的字体,无衬线的字体棱角分明,适合于长文阅读,而有衬线体比较简洁美观,适用于短句美感的提升,如下举例说明无衬线和有衬线字体。

比如汉字可以使用微软雅黑字体,英文字母可以使用Arial字体,可以使得数据标签或者是标题的展示更加简明直观,排版更加清爽,所以推荐无衬线字体的使用。

3、消除杂乱多余元素
如何呈现一个简明直观地图像,不使用默认的图表元素,消除多余的图表元素,包括去除网格线,取消坐标轴标签,去掉默认的图例标题,调整数据标签的位置,设置数据的颜色等,调整后的图表如下。

具体的比如去掉坐标轴标签,可以双击垂直坐标轴,将标签位置选择为无,因为这里已经显示了数据标签,所以可以去掉垂直坐标轴数据标签,去除多余的图表元素。

4、不使用默认的图表设置
比如我们要创建一个饼图,在默认的选项下创建出来的饼图如下所示,默认的图表没有任何的特色,数据展示不直观,容易造成我们在数据理解上的误差。

对此,我们可以对图表进行优化,使用鲜明色彩突出重点数据,并且改变数据的呈现方式,这种效果更容易达到人们的视觉感知,一眼就看出来数据所表达的含义。

5、添加数据注释
添加数据注释,一般在我们的图表下面标注数据来源,比如下面的图表标注了数据来源:经济学人商业周刊,这样做的目的不仅提示读者,我们研究的这份数据是与什么领域相关的数据,而且增加了数据的可读性和专业性,具有权威的说明作用。
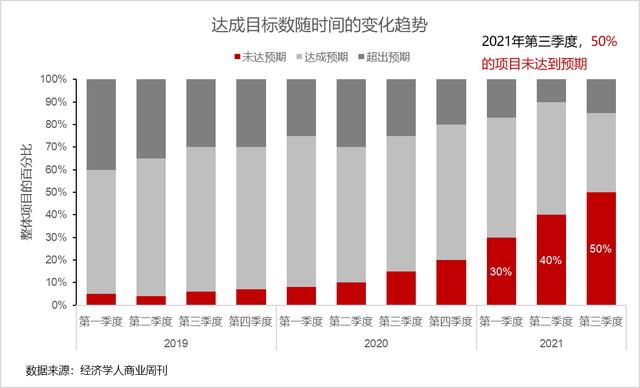
以上是如何使用Excel做出精美的图表,熟练学习这部分知识,一定可以让你的数据可视化能力得到提升,掌握一项数据可视化办公技能,如果你对这部分数据可视化的内容感兴趣的话,可以关注我,持续创作数据分析内容~
,




