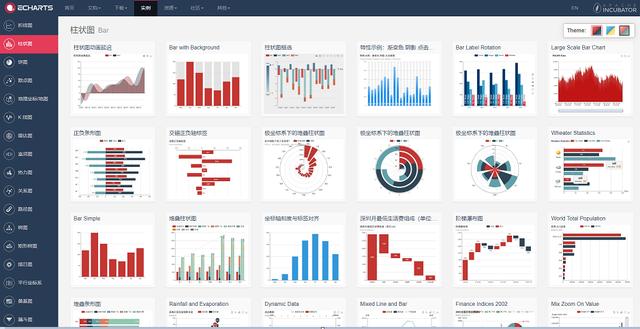在目前国产绘图软件行业当中,亿图软件是很有代表性的一家。亿图软件是A股上市公司万兴科技(300624.SZ)旗下子公司,专注于绘图软件领域,为用户提供流程管理、组织架构、平面设计和信息数据绘制软件。
亿图图示是亿图软件公司的主打产品,亿图图示包含丰富的实例和模版,帮助用户轻松创建流程图、网络拓扑图、组织结构图、商业图表、工程图、思维导图、软件设计图和平面布局图等。亿图采用更智能和人性化的绘制方式,帮助设计者减少工作量,更快捷阐述设计思想,提升创作灵感。

亿图图示功能强大,是我们工作当中不可缺少的绘图利器。我们在平时工作当中,都需要用到亿图图示。不过,有些用户并不是很了解亿图图示的功能。大多数用户不能够抽出很多时间详细阅读用户手册,现在,小编作为一名亿图图示的用户,下面就从亿图图示的功能讲起,为大家介绍一个亿图图示的使用方法。流程图是一种常见的图表,日常办公中也经常需要用到,比如写文案策划、会议流程图等等。
首先需要使用下载正版的亿图图示软件,用户在网站上下载的都是“试用版”,因此,需要购买之后,才能成为正式版。
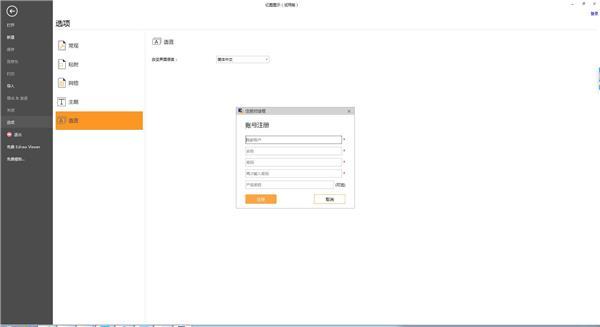
在下载安装之后,首先需要注册一个账户。注册账户也很简单,只需填写用户名、密码这些就可以了。

之后,在“帮助”菜单下,点击“激活”按钮,就可以进行购买了。购买之后,获得产品密钥,也就是激活码。有了激活码,就可以使用了。

下面来介绍详细的使用方法。
第一步,需要启动亿图图示。之后,从预定义模板和例子中,选择思维导图。从右侧选择一种思维导图类型,双击图标。在打开模板或者实例的时候,相关的符号库就会被打开。拖拽需要的形状符号到绘图页面。丰富的预定义模板库让用户绘制图形无需从头开始,只要轻轻的拖曳即可做出漂亮的图形。系统提供的实例模板库,让您思路开阔,在绘图时不断学习进步。

模板形状库中全部矢量绘图,缩放自如,支持插入其它格式的图形和OLE对象,最大限度地减少用户输入量。
第二步,添加主题。通过用浮动按钮添加:点击浮动按钮右侧功能键进行添加。软件界面左侧的符号库中有内置的图形符号,根据需求选择相对应的图形,直接拖拽至绘图界面即可。只要该图形拖拽至需要吸附的主题附近,然后松开鼠标就会自动吸附了。

第三步,通过“思维导图”菜单栏进行编辑。
插入主题或者副主题:选中需要添加主题或者副主题的图形,点击“插入主题”或者“副主题”即可。
插入多个主题:选中需要插入的图形,点击“添加多个主题”,然后在弹出的文本框中输入需要添加的主题名称,一行代表一个主题。

插入关系。点击“插入关系”后,将鼠标移动至绘图界面,当鼠标靠近主题或者副主题附近时,会出现许多的连接点,只要将鼠标移动至需要添加的连接点上,就会出现红色的标识,如下图所示,然后点击鼠标左键并移动至下一个连接点,再放开鼠标即可。

通过软件界面左侧“符号库”中的“关系”同样也可以添加关系,将其直接拖拽至绘图界面,然后调整箭头的两个链接点即可。插入图形、照片。从符号库中添加:点击符号库中小图标,根据预览的图片选择需要的符号库,然后拖拽至绘图界面或者双击都可以。
第四步,对主题进行编号。点击思维导图菜单的编号按钮,即可给整个导图添加编号,再点击一次则取消编号。修改思维导图主题:此功能可以快速的调整整个思维导图的样式,其中包含线条、外框、填充、字体、颜色以及形状属性等等。

第五步,为形状添加文本。点击这个形状,输入文本,点击绘图页面的任意空白区域或者按 ESC 键完成输入文字。除了形状之外,您还可以双击连接线添加文本。有很多形状自带浮动按钮,点击便可以查看它的快捷功能。或者右击一个形状查看它的快捷菜单。比如组织结构图,您就可以点击浮动按钮添加下级或者同级。这些形状会自动连接显示层级关系。

第六步,为绘图填色。在主菜单点击选择工具。选中想添色的部分。在绘图页面底部移动光标到颜色条,点击你想要的颜色。或者在主菜单中通过颜色填充按钮来填充更多颜色。

第七步,可以输出为亿图专用的绘图格式,或者通用的各种图形格式,可以将绘制好的流程图文档直接嵌入到WORD,结合流程图与WORD的功能制作图文并茂的文档。所见即所得的操作方式,使用户可以将任何时候看到的绘图形状输出为各种通用的图形格式或直接打印。

通过以上操作,就可以做出一副精美的图形了。当然,上述也仅仅是一些基本步骤,通过多次使用,用户会了解更多亿图的强大功能。
亿图图示功能强大,采用人性化设计,提供完善的绘制、修改方法,各种显示模式,随意切换。与常见的绘图、文档编辑软件的操作方式相似,使用户可以在短时间内掌握软件的使用方法。
来源:浙江在线
,