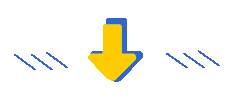1、考查重点
本文将对鼠标外形进行曲面建模,主要演示投影曲线、放样曲面、填充曲面等知识点的运用,零件效果图如下所示。

2、 实例操作
步骤1 参考草图与投影曲线
新建零件"鼠标外形.sldprt",选择零件模板,单位为mm,在上视面绘制30X125的矩形,并将草图命名为"尺寸参考"。继续在上视面插入草图,绘制一条5点样条线,两端点处的控标为水平或与矩形边线相切/共线,为方便以后控制和调整样条线,绘制一条与样条线相切但不与型值点重合的构造直线,构造直线与矩形竖直边共线,然后调整各样条曲线的形状,如下图所示,退出并重命名草图为"底边线"。

在上视面插入草图,绘制一条与底边线相似的5点样条线,两端点与底边线端点竖直对齐,端点控标为水平约束,其余尺寸,如下图所示,退出并重命名草图"分型线俯视轮廓"。

在右视面插入草图,绘制如下所示的样条线,端点与俯视轮廓端点竖直对齐,右侧端点控标水平约束,尺寸如下图所示,退出并重命名草图"分型线右视轮廓"。

单击【投影曲线】,类型为【草图上草图】,选择两个分型线轮廓草图,单击【√】,如下图所示。
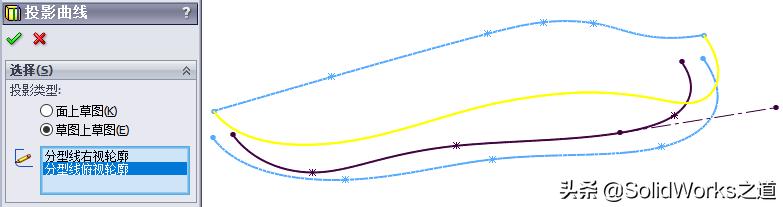
步骤2 创建放样曲面
在右视面插入草图,绘制如下所示的两段圆弧作为起始与结束的放样轮廓,尺寸及约束如下图所示,命名草图为"两侧轮廓"。

然后创建一个与前视面平行且过底边线中间型值点的基准面,在基准面上插入草图,绘制如下所示的一段圆弧作为中间放样轮廓,尺寸及约束如下图所示,命名草图为"中间轮廓"。


单击【放样曲面】,从左到右依次选择下图的轮廓线,其中右视面上的两条线需要配合SelectionManger中的【选择开环】来进行,【起始/线束约束】均为【垂直于轮廓】,引导线选择草图"底边线"和投影曲线,如下图所示,单击【√】。

步骤3 创建上表面
在右视面上插入草图,绘制一部分椭圆弧作为上表面轮廓,尺寸及约束下图所示,退出并重命名草图为"上部轮廓"。

单击【拉伸曲面】,深度10,单击反向,单击【√】完成鼠标上表面辅助相切面的创建,如下图所示。

单击【填充曲面】,选择下图所示的边线,拉伸曲面边线设定为【相切】,放样曲面边线为【相触】,不勾选【优化曲面】以避免出现退化曲面,导致等距、抽壳等失败,勾选【修复边界】,单击【√】,如下图所示。

注:虽然这里使用放样曲面或边界曲面也可得到相似结果,但这种方法会造成退化曲面,应尽量避免,如下图所示。
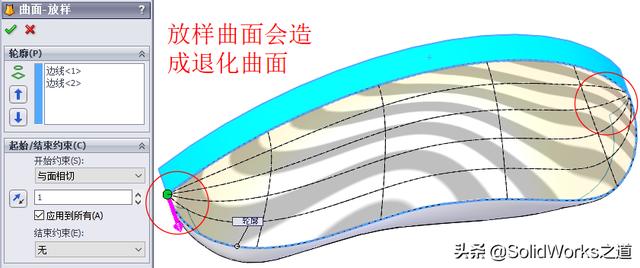
步骤4 镜像曲面
单击【镜像】,以右视面镜像填充曲面和放样曲面,勾选【合并实体】,单击【√】,如下图所示。注:这里由于镜像的填充曲面和放样曲面间没有缝合,所以【合并实体】只能将其各自镜像曲面合并在一起。

步骤5 缝合曲面生成实体
单击【平面区域】,选择底面两边线,单击【√】,如下图所示。
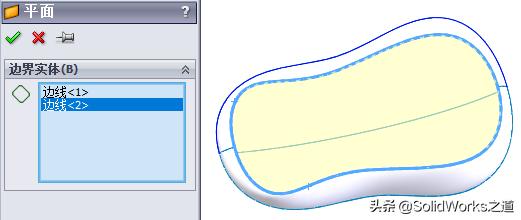
单击【缝合曲面】,选择下图所示的5个曲面实体,勾选【尝试形成实体】,如下图所示,单击【√】。

保存并关闭文件。
实例文件源:/s/1MP7YKckVcS80uziosEGJuQ
提码:twu9
软件版本13SP5
,