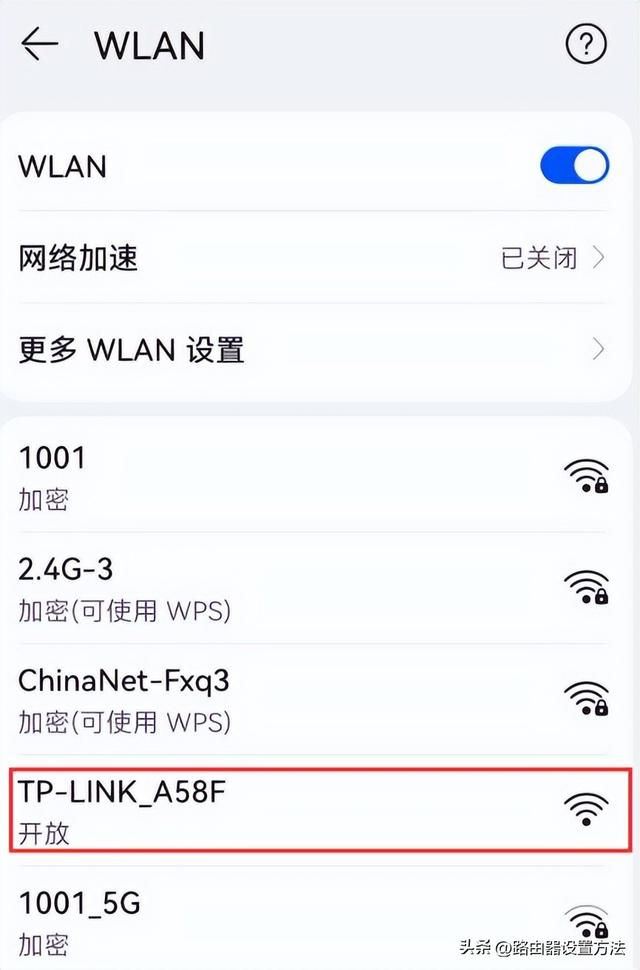大家好,这节课我们接着讲photoshop软件,我们讲解原位复制,首先我们打开我们的鸡蛋素材。

我们打开软件,然后导入我们的素材。

再新建一个图层,新建图层我们可以随意填充颜色。

快捷键alt delete,填充颜色。

我们使用快速选择工具,我们选中鸡蛋选区,工具就不介绍了,我们之前讲过!

然后利用移动工具加alt快捷键复制鸡蛋选区去另外的图层,我们就看到鸡蛋被我们移动过去了,我们还要注意图层多了一个图层,这个图层就是鸡蛋图层!

然后我们按住快捷键ctrl J原位复制鸡蛋实例。

原位复制鸡蛋没有改变,我们看到图层多了一个,就证明我们的鸡蛋已经原位复制了一个,我们通过移动工具移动就可以把鸡蛋移动过来。

我们还可以通过其他方式也可以复制,也是原位复制,我们在新建一个图层。

新建图层也是用ait delete随意填充颜色!

我们在填充颜色模板换一个颜色,记住我们使用哪一个图层就点击哪一个图层,不要使用错了。
换了一个颜色,在图层通道新建一个图层,我们看图操作,下图图层的倒数第二个是新建一个图层!

新建图层我们就利用工具箱的椭圆矩形选区,(在工具箱第二个里面)绘制一个圆,按住alt delete填充颜色。

跟图一步一步的操作!

我们按住ctrl D取消选区!

我们在用ctrl J原位复制,我们在移动就看到效果了,无论是导入的素材,还是软件自己绘制的图形,原位复制都是一样的使用!

这节课我们暂时介绍到这里,我们下一节课接着讲,谢谢大家的支持和鼓励!
作者原创!