
昨天一个朋友遇到一个问题,说自己在公司打印东西的时候被领导骂了。

小编问怎么回事?
原来是他在打印Excel表格的时候,由于表格内容行多列少,列只有两列,但是却有几百行。打印出来以后一张纸只用了左侧一部分,整个右侧都是空白的。
表格演示图如下:

效果打印如下:

我说难怪你领导会骂你,这样的打印效果既给人看起来不方便,又浪费了纸张资源。不过被领导骂完那没打印完的数据还要打啊,他没办法就按前面一页纸打印多少行,在表格里不停的剪切粘贴来调整排版,折磨了好长时间。
我说这个其实很简单的,利用Word的分栏功能就快就搞定了啊。
今天,小编就为大家分享一下如何借用Word的分栏功能来实现Excel中窄长表格的数据打印。
具体操作步骤如下:
第一步:
在要打印的内容的Excel文件中,利用Ctrl A选中整个表格,然后用Ctrl C进行复制。

第二步:
新建一个Word文档,用Ctrl V把复制的表格粘贴到Word文档中。用鼠标右键点击表格属性调整一下表格行高和列宽。

第三步:
在Word菜单栏找打布局选项卡,在页面设置组单击分栏选项。选择更多栏打开分栏对话框对栏数以及栏的宽度和间距进行设置。

设置效果图如下:

第四步:
分栏完的表格大家会发现除了第一栏之外其他栏都没有表头,看起来不太方便。所以,我们选中第一栏表格的标题行,点击“表格工具”选项卡下“布局”选项中的“重复标题行”进行设置。
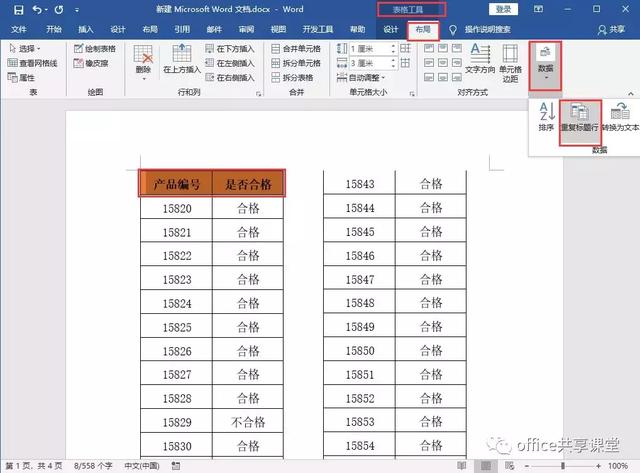
设置效果图如下:

第五步:
重新打印表格,效果如下图。

看完以后是不是很简单很方便啊,小编把这个方法给朋友说了以后,朋友这个感叹啊,真是一项技能难倒英雄汉呢。
好了,今天的分享就到这里了,希望每一次的分享都能够对大家有所帮助。
轻松学办公,更多技巧请关注office共享课堂,每天给大家分享最实用的办公小技巧。
,




