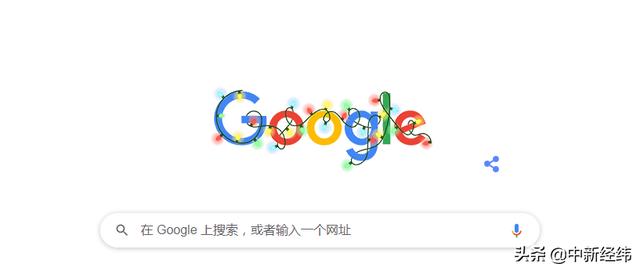有时候我们外出,需要远程控制家中或者办公室自己的电脑,处理一些急需的事情或传输文件,但有时候电脑是关机的,没法使用远程控制软件。 今天就给大家讲一下如何实现远程开机吧。
所需设备●智能插座(例如:米家智能插座)
●电脑(需安装远程控制软件并设置通电自启)

↓电脑设置通电自启
↓控制电源插座打开电源
↓电脑通电后自动开机
↓远程控制软件控制电脑

其实有了智能插座,就可以随时随地用手机控制电源开关了。
最关键的是电脑如何开机?这就是今天要讲的主要内容了。
设置电脑通电自启我们需要将电脑设置成一通电就自动开机,这样就可以通过远程控制智能插座,让电脑通电自启,然后再使用远程控制软件来控制电脑操作。
不同品牌电脑的BIOS界面不同,设置方法也有所差异,但大致相同,以华硕主板和戴尔主板为例:
【华硕主板 设置通电开机的方法】
一、电脑开机时,按Delete键或F2键进入BIOS 在[Advanced]-[APM Configuration]-[RestoreAC Power Loss],选择Power On,如图:

二、[Boot]-[Boot Configuration]-[Fast Boot],选择Disabled,如图:

三、设置完按F10保存,电脑自动重启之后,将电脑关机,然后拔了主机的电源插头,等五分钟之后, 重新插上电源插头,电脑通电即可自动开机。
(注意一定要拨掉电源5分钟过后再插上)
配合智能插座和远程控制软件,即可实现远程开关机及电脑控制
【戴尔主板 设置通电开机的方法】
一、电脑开机时,按F2键(有的是Delete键)进入BIOS,在[Secure Boot]-[Sucure Boot Enable], 选择Disabled,如图:

二、[Advanced configurations]-[ASPM],选择Disabled,如图:

三、设置完按Apply保存,电脑开机之后,将电脑关机,然后拔了主机的电源插头,等五分钟之后, 重新插上电源插头,电脑通电即可自动开机。
(注意一定要拨掉电源5分钟过后再插上)
配合智能插座和远程控制软件,即可实现远程开关机及电脑控制
远程开关电脑和控制电脑
远程开关电脑和控制电脑示意图(GIF动图):

智能插座及电脑通电自启都安装和设置好后,就可以随时随地远程开机和控制电脑了。
可以用手机控制也可以用平板,或者PC都可以相互远程控制

以上就是远程开机设置教程,希望能给大家带来帮助。
PS:由于电脑BIOS界面不能截图,教程中的图片是使用小米手机(MIX4)拍的照片,使用了小米相机中的文档模式,支持去屏纹,效果非常清晰,感谢小米相机强大的去屏纹功能!