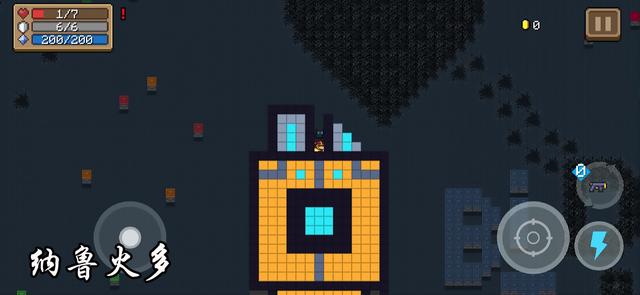大家好,我是爱踢汪。今天又给大家送上一波福利。PS菜鸟入门,轻松学会专业抠图与液化,看完就学会了,你还不抓紧来看看。人像摄影其实是分为很多种类的,比如人像,婚纱,时尚大片,还有就是商业等几大类,每一套的种类也都有属于自己的性格特征,但是同时人像摄影中的一部分也都有着共同的地方,这样就可以让人物看上去更加的美丽,今天本汪就简单的来分享一下如何使用液化工具还有就是抠图工具。

液化工具
液化工具可以弥补人物本身或前期拍摄的一些缺陷。首先是对人体结构的液化。人体结构本身就是很美的东西,在原则上,涉及人体结构的地方,能不使用液化工具就不要使用。如果要使用液化工具就一定要顾及人物左右及整体的对称性、美观性,否则容易出现结构错误这种问题。

由于服装材质的差别不一样所以可能一些褶皱的表现也就不尽人意,所以我们一定要进行顺化处理让衣服的边边角角更加的贴合身体

抠图工具
抠图是一切图片合成的基础,抠的好坏都会直接影响最后合成的效果。今天小黑为大家介绍一些会常用的抠图工具
钢笔路径工具
首先要清楚什么样的方法可以处理什么样的图片。比如轮廓边缘比较清晰的图片,选择钢笔路径工具是上策。
方法:
①新建路径
②空白层选择钢笔工具,沿着轮廓边缘勾选

小窍门:一般情况下会“多”一点,这样做其实就是为了防止毛边的出现影响美观
完成图:

魔棒工具、快速选择工具
棚拍纯背景作品也可以使用魔棒工具、快速选择工具,它们与钢笔工具的差别就是边缘有锯齿状并且不够准确。
使用钢笔路径工具、魔棒工具或者快速选择工具中的哪一种,主要还是要看时间和具体要求。
通道和调整边缘
在人像后期修图中有一个很难的问题:抠头发或皮草服装。毛发很细,如果用钢笔路径工具或者快速选择工具,保留大量的细节是无法实现的,所以选择另一种办法就是使用通道抠图。
如下以抠选头发茂密的女模特为例:

第一步,来到通道面板,观察红、绿、蓝三个通道,选择一个黑白对比度最强烈的通道,并复制该通道:

在选中复制好的通道后,选择菜单栏中的“图像>调整>色阶”(快捷键“Ctrl L”),调出色阶面板,加大该通道的黑白对比度,让对比更加的突出,如下图所示操作:

这个时候,可以选择画笔工具,设置为黑色,然后在模特身上画,让她与背景白色的对比达到最高,如下图所示:

此时,可以通过按住Ctrl 单击该通道,选中白色背景,然后点击RGB通道,回到图层面板,点击删除键,即可删去背景:

现在抠图工作看似已经完成了,其实还留有很严重的白边,加一个纯色的背景检查一下:

配合调整边缘处理类似状况。按住Ctrl点击图层蒙版建立选区,然后选择快速选择工具调出调整边缘属性框:

勾选智能半径调节半径,笔触沿着白边勾画直至白边消除,然后勾选净化颜色并调节:

如果时间允许,想要做到精益求精的效果,还可以建立新图层,调小吸管工具笔触吸走头发边缘颜色,画出边缘损失掉的头发:

今天为大家讲解的就是人像修图中最为基本的部分,液化还有抠图,作为人像修图作品最最基础的步骤希望大家一定要熟练的掌握,这些步骤基本就是可以适用于所有的修图状况,本汪希望大家多做多练毕竟熟能生巧。我是爱踢汪,您的关注是我坚持到现在的唯一动力,有了您的支持与鼓励,我才有信心一直坚持下去,继续奉上更多内容。衷心期待您能点一下上面红色关注按钮,关注我一下。万分感谢!
终于等到您,您的关注是我坚持到现在的唯一动力,您能关注我吗? 单选
0人 0%
支持一下,现在就点上面红色 关注
0人 0%
没有用,以后再说
,