Excel合并计算完成多表格数据汇总求和
多表格数据汇总可以使用透视表,使用函数,今天读书屋OFFICE网陈飞老师分享一个通过合并计算完成多表格数据汇总方法,合并计算分为两种情况,一种情况是:多个表格类别一致数据不同,另一种情况是类别不一致,数据也不同。示例表格如下图所示,汇总1-3月销量到“汇总”表格中。

Excel合并计算完成多表格数据汇总求和
第一步:鼠标光标定位在“汇总”工作表A1单元格,依次单击【数据】—【合并计算】,弹出“合并计算对话框”。

Excel合并计算完成多表格数据汇总求和
第二步:在合并计算对话框里的“函数”可以选择对多表汇总后的数据是执行合种计算,常用的有“求和”、“求平均”、“求最大”、“求最小”。

Excel合并计算完成多表格数据汇总求和
第三步:先把光标定位在“引用位置”下的文本框,然后单击1月工作表后选择要汇总的单元格区域,最后单击“添加”按钮。

Excel合并计算完成多表格数据汇总求和
第四步:参照第三步操作,完成2月及3月工作表数据的调用,最后合并计算按所选函数的计算方式对“所有引用位置”下方工作表进行汇总。
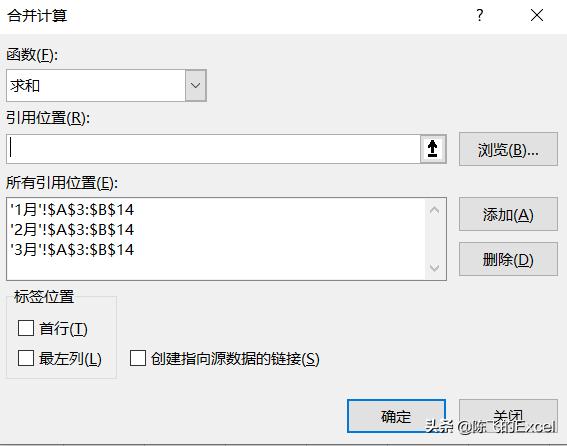
Excel合并计算完成多表格数据汇总求和
图一:要汇总的工作表

Excel合并计算完成多表格数据汇总求和
图二:合并计算执行后的结果
第五步:合并计算执行后的结果没有标题,可以先撤消这次执行,后再次打开“合并计算”在标签位置:勾选“首行”与“最左列”。

Excel合并计算完成多表格数据汇总求和
第六步:再次确定后,可以得到三个表的计算汇总结果,要注意,即使三个工作表的行的顺序不一致,也会按名称进行汇总。

Excel合并计算完成多表格数据汇总求和
第七步:增加与改变3月份工作表类别数据,再次打开“合并计算”,先删除“'3月'!$A$3:$B$14”引用,然后再次引用3月工作表数据添加后确定。
如下图所示:如果三个工作表行名称一致的话,则执行数据汇总,如果三个表数据有不一致的则自动汇总到一张表。
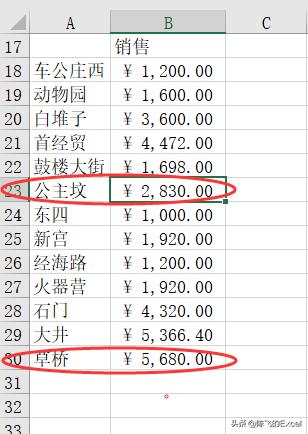
Excel合并计算完成多表格数据汇总求和
,




