现实社会中排名无处不在,无论是某次测验后的成绩排名、每月绩效排名还是积分等级,排名已经在我们生活中随处可见。那怎么计算排名呢?不会还有人用火眼金睛在一堆数据中逐个寻找了吧,这么费时又费力的方法早就OUT了,今天Excel君就教你们用函数一秒计算排名,有多少数据都不怕了哟~
操作步骤:
1.打开需要计算排名的工作表

2.在需要计算排名的数据框中输入Rank函数,并打开函数参数对话框
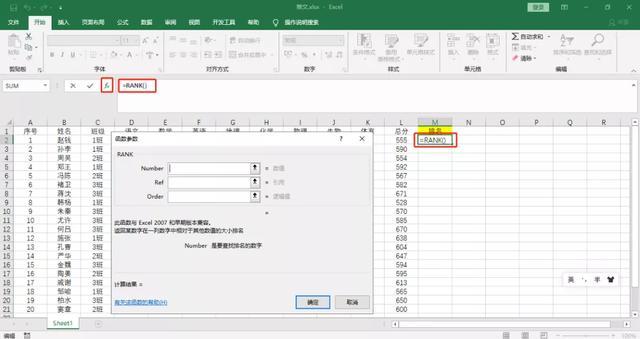
3.根据函数参数对话框输入相对应的值
3.1在Number函数参数框输入查找排名的数字,即L2
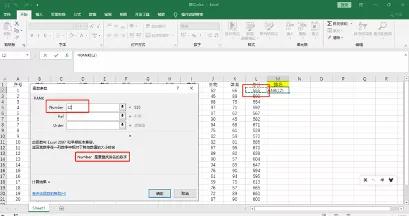
3.2在Ref函数参数对话框输入排名数字所在列,即L2:L20,并按住台式电脑上的F4键或者笔记本上的Fn F4组合键锁住该列,避免出现重复排列数据

3.3将Order函数参数对话框空选,即排名按照分数由高到低排列

通过Rank函数,无论是多少数据都可轻轻松松得出排名结果,再也不用练就火眼金睛啦,快来康康最终效果吧

今天的技巧分享就到这里了,当然后续还有更多的干货分享给大家,毕竟技多不压身嘛~最后,还有一份干货大礼包送给大家!
33G 20门兴趣课程资料限时领取!
内含自媒体、原画、英语、日语、声乐……等王牌课程资料包
原价8999元
现全部打包免费赠送!!
↓ 赶紧扫描下方海报二维码领取吧 ↓
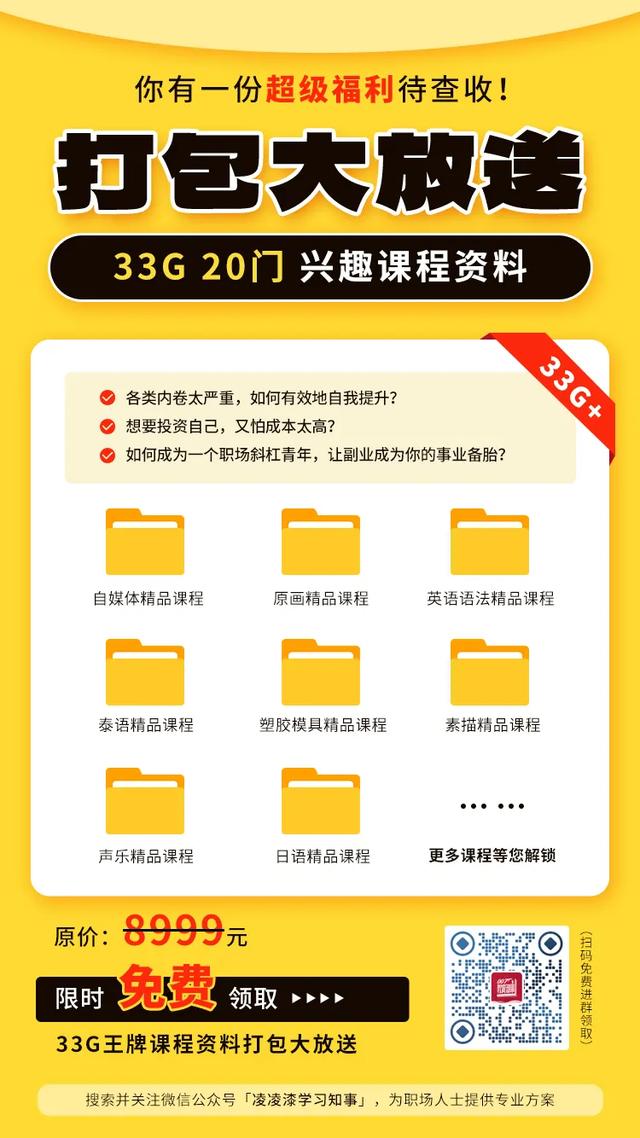
(加入到做excel培训的微信群,领取免费课程,学习excel技巧、知识,开始自己的excel创作之路)





