每个细节我都详细解释,内容有点长,希望通过这一篇文章,你能真正学会这个滤镜工具,当然最重要的是:今天是周末[呲牙],适合啤酒[啤酒]烤串[耶]走起来!
绝对干货满满
半径范围值:0.1~1000,半径越大,保留的原图像越多,如果半径为0.1,则全部是灰色;这个滤镜非常有用,可以在有强烈颜色对比的地方按住我们设置的半径保留边缘和细节,可以得到比如素描等艺术线条的效果,不同半径效果如下图所示

素材

半径11.1

半径0.1

半径1000
一般我们选择轮廓清晰,比如这个素材,我们选择10左右的半径即可,大家也不要太在意半径是10或13,影响很小。
实例演示:高反差保留柔化皮肤
素材还是借用上图
1、修复脸部瑕疵,用污点修复画笔工具,设置合适的半径,修复脸部瑕疵,人物标志性特征比如痣,可以不做处理,多余的头发丝建议用修补工具,当然也可以用污点修复画笔工具,该工具常规用法是单击,也可以拖动,半径推荐设置刚能覆盖瑕疵为准,不可过大,前后对比如下图所示
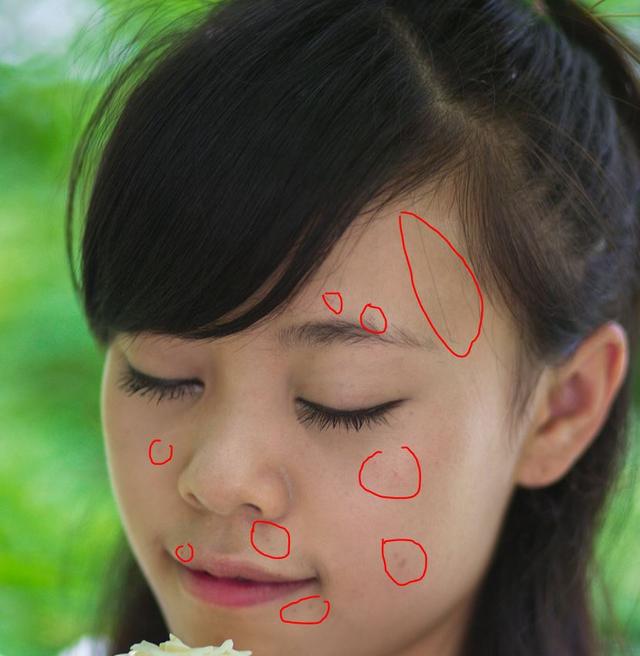
脸部瑕疵

效果图
2、高反差保留,通过通道观察明暗细节多的通道,我们观察选择蓝色通道,细节更丰富;这里我顺带把通道内容也介绍下,感觉有点超纲了,哈哈

蓝通道

红通道

绿通道
这个素材来看的话,蓝通道最优,次之是红通道,最次是绿通道;
回归正题,我们选择更优的蓝通道进行复制,然后执行滤镜-其他-高反差保留(主角上场了),半径设置开头讲到的,选择10左右,单击确定即可;
3、细化加强选区,通常高反差保留与通道、应用图像以及计算命令组合使用,这里我们选择计算命令;图像-计算-选择混合模式为强光【这里可以死记硬背记住】,我们再重复计算2次后效果更好,高反差保留及计算效果如下图,大家注意图像下面的关键备注

高反差保留【半径11】

计算1次后效果(混合模式强光)

计算第3次效果【即追加2次计算】
4、载入选区,按住Ctrl键单击刚第三次得到的通道【即Alpha 3】,然后反向选择(Ctrl Shift I),回到RGB通道,切换至图层面板,创建曲线调整图层,对刚才得到的暗部区域提亮,参数设置图如下

曲线调整图层参数设置
5、锐化人物,整体感觉很柔和,但发现轮廓和部分细节不是很清晰,想要清晰就锐化,锐化就是模糊的反向。执行滤镜-锐化-USM锐化,参数设置如下图,参考就行,没有必要一样。

锐化参数设置
6、美化肌肤,经过以上处理后的细节都很不错,人物皮肤偏黄,我们新建可选颜色调整图层,对黄色进行调整,参数设置如下图,主要是减少黄色和黑色,增加洋红色,人物肌肤看起来更粉嫩。
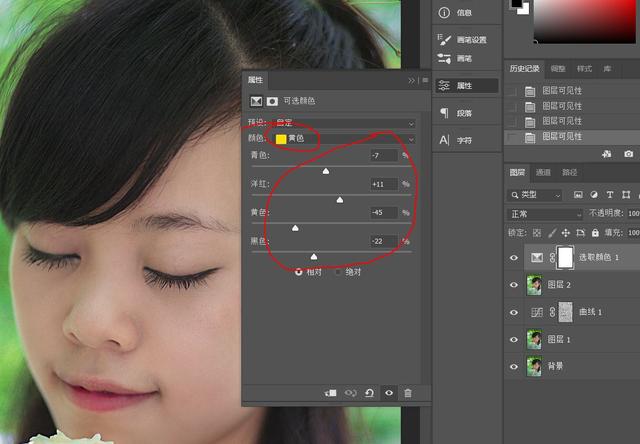
可选颜色参数设置
7、效果对比
细节放大对比如下图

素材细节放大图

细节放大效果图
整体大图对比如下:

前后对比
结束语这章内容从实际操作 编辑文字 截图 校稿等,共计用时约120分钟,争取提供优质的内容给大家,通过有限的时间学习到真东西。
由于水平有限,错误和疏漏不足之处在所难免,感谢你的阅读,同时希望大家把建议和错误指出来[谢谢]
大家肯定学会高反差保留了吧[捂脸],如果还不会那么你可以再从头到尾一字不差地多看几遍,今天分享到这里,
再次感谢大家的关注 点赞 转发!我会不断分享好更优质的文章
提前剧透下篇【高斯模糊法快速磨皮】
,




