小伙伴们好啊,今天咱们来学习几个简单实用的小技巧。
1、随机排序
如果要对数据进行随机排序,可以在空白列中先输入一个能产生随机小数的函数:
=RAND()
然后对这一列排序几次,每操作一次,RAND都会生成不同的小数,这样几轮下来,数据就变成乱序了。

在字号编辑框中直接输入表示字号的数字,按回车,OK。
2、混合内容排序
下图中,如果对B列的办公地址按升序排序,猜猜会是什么样的呢?
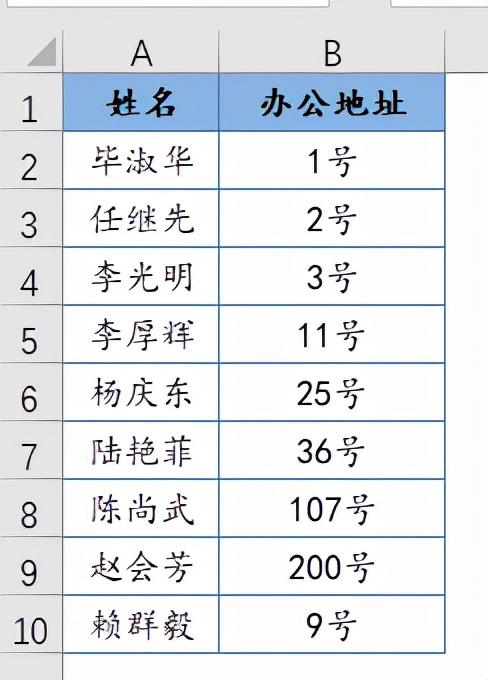
排一下,看看啥是效果:


这是因为对混合内容排序的时候,Excel并不是字段按数字和文字分开排的,而是直接按文本来排序。
而对文本排序时,Excel会依次比较各个字符。
以下图的排序结果为例,第一个字符是1的,比第1个字符是2的都要靠前。
对于第一个字符相同的,Excel会再比较第二个字符。
B2的第二个字符是“0”,小于B3 的第二个字符“1”,而B3的第二个字符“1”,又小于B4 的第二个字符“号”,所以就出现了这样看起来怪怪的排序结果。

要按数字和文字分开排序,该怎么办呢?
对,就是要把数字拆分出来,然后再排序就好了。

3、重复使用格式刷
常规操作格式刷,每次只能刷一下,如果希望在不连续的区域中多次使用,那就双击一下好了。
使用完了,再单击一下格式刷按钮就OK。

4、快速调整区域
如果希望把数据调整到其他位置,可以选中一个单元格区域后,按住Shift键不放,然后将光标移动到所选区域的外侧,拖到合适位置,松手。

5、快速选中数据区域
单击数据区域任意单元格,按住Ctrl不放,按A键,就可以快速选中当前的数据范围。

6、快速选中一列中的数据区域
单击一列中的首个单元格,按住Shift键和Ctrl键不放,按方向键的下箭头。

如果数据中间有空白单元格,可以按住Shift键和Ctrl键不放,然后按End键。

7、精确替换
要把下图中的0,替换为“金额待定”。

如果直接替换,那就惨了,默认会把所有0都进行替换:

正确的姿势应该是这样的:

好了,今天的分享就到这里,赶快试试吧。
图文制作:祝洪忠
,




