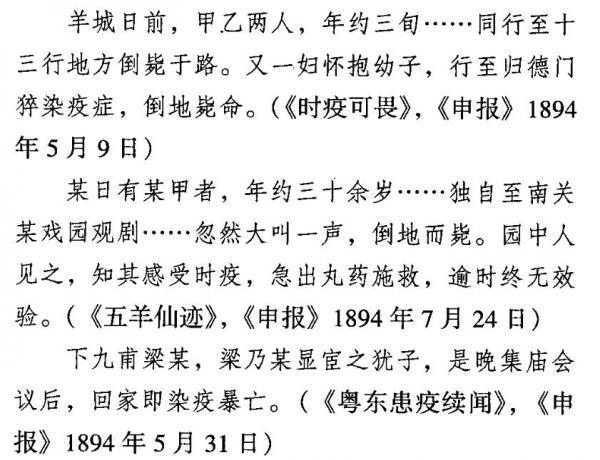今天给大家介绍一下在Word里采用制表位制作下划线,我们经常在Word里制作一些毕业论文、合同或项目文件的封面时,大家都会遇到需要输入多条相同长度的下划线,那么采用什么办法可以快速的添加下划线呢?接下来我们来看下:
方法:Word采用制表位快速制作下划线方法/步骤1 :开始之前我们需要选中文字,点击上方工具栏里“段落设置”接着选择下方“制表位”进入制表位设置里

接着在制表位位置栏里输入想要的下划线长度“28”点击下方“设置”就会出现“28字符”这样就好了(这边28字符就是我们等下默认下划线长度,这边可以根据个人需要输入所需的长度),接着选择“前导符”栏里的“下划线”类型后点击确定,这样默认下划线长度就设置好了。

好了上面全部设置好后,将鼠标点击在各行文字末端,按下键盘上的“Tab”键就可以快速添加刚才设置好的下划线了。

最后我们将其设置居中对齐下,也可以全部选中文字通过调整上方的标尺进行左右拖动缩进对齐,还可以在标尺上进行“左对齐式制表符”进行内容拖动对齐。

在Word中采用制表位制作下划线的技巧,你学会了吗?还有哪里不懂的可以评论留言互动哦!
更多Excel基本功能使用技巧请关注“一曲之音”
,