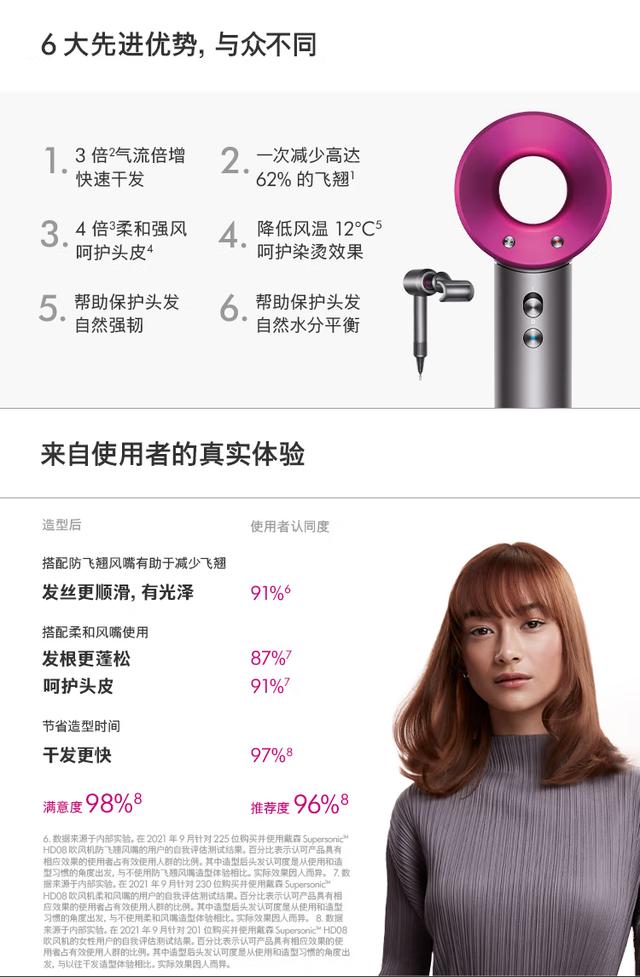在adobe Illustrator矢量设计软件里通过形状生成器拼合、修剪基本形状,可以得到许多创意图案。
本文通过一个小案例操作解析,如何利用Ai软件中的形状生成器工具绘制美妙的环绕心形。

最终效果图

用矩形工具绘制一个矩形对象

在选择工具下,选中矩形对象的上方两个角点,将其拉至成半圆弧状

复制矩形对象,粘贴新矩形对象至顶部,接着旋转90度

选中2个矩形对象,将其底对齐、右对齐操作

选中2个矩形对象,使用形状生成器工具拖拉形状块,将其拼合成一个心形选中对象

使用矩形工具绘制宽4像素的矩形长条3个,并设置矩形之间间距为4像素


全选调整好的矩形长条,将其拖入画笔控制面板中

弹出的新建画笔对话框选择“艺术画笔”选项,点击确定后继而弹出的“艺术画笔选项”对话框中将方向调为向上


选中心形形状,点击刚定义的艺术画笔样式,将心形路径描边设置为定义的画笔样式

接着绘制一个12*12像素的圆形对象,然后将圆复制并原位置置顶粘贴


选中2个圆形对象,用形状生成器工具减去中间的圆

将心形选中对象执行“对象”菜单下的“扩展形状”命令,并“取消编组”操作


将之前绘制好的圆环复制粘贴,移至心形形状的指定位置

用形状生成器工具分别拼合圆环与心形形状,再删去多余的路径


执行“视图”菜单下的“轮廓”命令,在轮廓模式下检查有无拼合、删减遗漏之处

对心形形状首尾处圆角处理,然后将其整体选中旋转45度,使用吸管工具为其填色


复制心形形状,原位置底部粘贴,并上色、斜45度移动,制作出阴影效果(阴影做好后,将两个形状选中编个组哦)

绘制400*300像素矩形对象并为其填色,以作为背景

调节下背景矩形和心形形状的层级,并垂直、水平居中对齐

矢量环绕心形绘制完成

本文实例视频教程
【Ai入门】案例演示 | 矢量环绕心形图案,用形状生成器来绘制
千里之行始于足下,熟练掌握软件,不光学也要动手练习哦~
快打开你的Ai软件,跟着图文教程步骤实际操练起来吧。
我是原木陈,分享日常作图心得技巧,喜欢关注下咯~
,