最近有个朋友跟我说,说他新入职了一家公司,公司还不错,给他配了一台Mac,但是呢他以前一直在Windows环境下开发,对mac os并不了解,他感到很彷徨,所以本次呢,我们来分享一下,当手头儿有一部崭新的Mac,我们应该怎么上手操作和配置,让它成为我们开发的好帮手。
首先我们来看一下键位上的差异,传统Windows系统的键盘以control键为主,以左小指为基准,食指为辐射范围,组合快捷键,比如说我们非常熟悉control c 和 control v:

Mac系统的键位是以command键为主,以左拇指为基准,食指为辐射范围,组合快捷键,用习惯了windows朋友只要脑子想着原本的control键改为command键即可,这样上手呢就方便很多:

接下来,我们来看看Mac的快捷键:
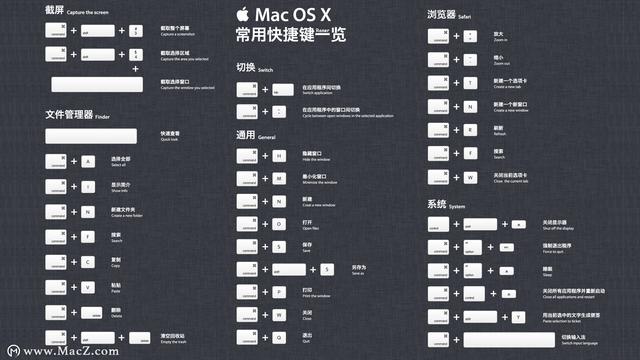
乍一看,我靠,怎么这么多,其实我们一开始不用记那么多,只要记住一些常用的快捷键即可:
首先我们来打开finder,mac里的finder就相当于windows系统的此电脑,电脑中的文件都会在finder里显示,这里如果想选中某个文件,并不需要鼠标的参与,只要点击tab键,即可让光标选中文件,多点几次呢,就可以重新选择,这时候组合快捷键command i 就可以显示该文件的具体信息,大家可以看到该文件的一些属性,所以第一个快捷键 command i,为了方便记忆 i 可以理解为information信息,ok,怎么关闭这个信息窗口呢?可以使用command w,无论什么窗口都可以command w来关闭,w可以理解为wave,也就是挥手再见的意思,command w ,关闭窗口。
接下来我们来操作一下复制文件,command c,c就是copy的意思这和windows系统里的复制文件相差无几,command v,粘贴文件,复制粘贴也是我们操作频率比较高的操作,那么windows系统下,经常有一种操作叫做剪切,它的快捷键是control x ,在mac中如果想剪切文件的话,需要使用组合键command option v,这样才能剪切文件。
有的时候我们需要修改文件的文件名,在mac系统中,只要选中文件按回车,就可以很方便的修改文件名,同时呢,可以使用 command 和command - 来放大修改图标。
另外一个经常会用到的组合键是:command q , 我们知道使用command w 可以关闭窗口,但是无法退出程序,如果想彻底退出程序的,使用 command q 就可以彻底退出,q 意味着 quit,比如我打开sfari浏览器,command q 就可以退出,而command w 只能关闭某个浏览器窗口。
除了快捷键,我们介绍一个finder里经常会用到的路径栏设置,大家可以看到我的finder文件夹下面有一个当前目录的文件路径,可以很方便的查看它的上一级目录,这个在默认设置里是不显示的,需要手动打开,那么在finder的显示菜单,选择显示路径栏即可,这个路径栏可以复制,然后在终端内就可以很方便的进入某个文件的终端,而在终端内,我也可以非常的在finder中打开,输入 open . 即可,非常方便

让我们来看看触控板的设置,点击系统偏好设置,选择触控板,在光标与点按的选项中默认轻点是没有选上的,建议大家选上,这样呢触控板只需要手指轻轻触碰,不用真正的按下去即可达到效果。
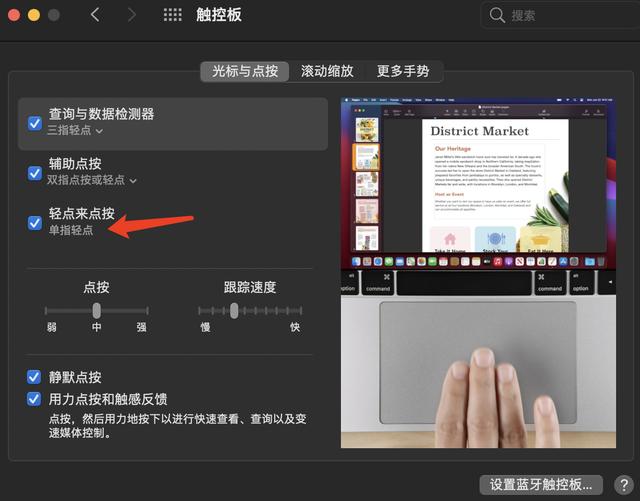
在更多手势的选项中,我个人建议把页面之间的横扫取消掉,因为在查看网页的时候呢,非常容易误触,比如打开网页,双指横移往左就后退网页,往右就是前进,假设我们正在编辑某个表单,一旦误触回退,数据就丢失了,所以我取消掉了页面横扫,用快捷键来代替,command 左方向键 就是后退,command 右方向键 就是前进,也挺方便的。

下面来看看Mac os系统中,超级好用的三指拖移功能,它的设置隐藏的比较深,在系统偏好设置-》辅助功能-》指针控制-》触控板选项中

三指拖移的好处就是再也不需要我们按住触控板很费劲的移动光标元素了,只需要三指轻触就可以随意拖动文件,增加了操作的灵活度与顺滑感。
很多人不太适应Mac os的搜索功能,在finder中,默认搜索其实是全域检索,也就是检索本地磁盘的所有地方,速度会比较慢,如果只想在当前文件夹下搜索,则需要再点选一下才可以:

紧接着来说说我个人非常喜欢的触发角,在系统偏好设置里选择桌面与屏保,点击屏保选择触发角,我一般情况下使用屏幕的右边的两个角,因为右面离光标会更近,可以更快的触发,而左面的触发角需要光标横向移动一段时间才可以触发,如果使用触控板操作会极其不方便。右上角选择调度中心,右下角选择桌面,什么意思呢,就是光标一旦移动右上角,就可以很方便的选择当前任务,移动右下角可以立刻切到桌面。

这样呢,如果上班摸鱼,老板突然进来,我们用触发角就可以很方便的切回桌面,但是也会导致另外一种尴尬情况,就是老板会质疑你,为什么他每次进来,你都在盯着桌面看呢?

让我们来看看开发中经常用到的终端,在m1芯片mac最新的big sur系统里,终端采用的是zsh,替代了原来的bash终端,我们可以在终端的偏好设置里,选择自己喜欢的配色以及字体大小。那么zshell真正好用的地方就是它比bash多了一些功能,比如我在终端里想快速定位某个文件,双击tab键可以进行补全,再次双击呢,我就可以直接在终端进行移动选择,非常方便。

如果您的mac系统版本比较老,还在使用bash终端,比如说mojave版本的mac,就可以利用下面这个脚本进行升级,直接将bash升级为zshell,那怎么区分当前终端的类型呢,就是在终端上面,标题显示zsh就是zshell,而显示bash就是bash终端,如果显示的zsh那么意味着不需要升级,如果升级呢,就把这个脚本复制到终端回车运行即可:
sh -c "$(curl -fsSL https://raw.github.com/robbyrussell/oh-my-zsh/master/tools/install.sh)"
最后呢,谈一谈mac系统输入法的问题,这也是很多朋友们头疼的地方,在系统偏好设置,语言和地区里面,选择键盘偏好设置,这里你会发现英语是删除不了的,减号是灰色的,而搜狗输入法它是自带英语的,使用左侧shift键就可以切换,而mac系统它有时候会帮你切到系统默认的英语输入法,所以你还得用 command 空格 切回搜狗,这样就很别扭,那能不能把默认的英语删掉呢,答案是可以的。这里我们借助第三方的配置修改工具,Plist edit Pro,这里是安装包:
https:///s/1DMPXh7Oed6lftooz54BgTQ 密码: nj06
安装成功后呢,下面打开终端,输入命令:
sudo open ~/Library/Preferences/com.apple.HIToolbox.plist
系统会使用Plist edit Pro直接打开该文件

此时删掉AppleEnabledInputSources节点下的带有ABC字样的子节点即可,随后保存文件,重启电脑就可以了。重启之后呢,就可以发现输入法就只剩下中文搜狗输入法了,以后切换中英文,就可以直接用左侧shift键,比较方便,但是其实删除系统输入法也会带来一些bug,笔者发现M1 芯片的Mac如果想通过有线指定ip地址的方式连接ipv4网络,则必须用系统默认的英文输入法输入才可以,所以如果想通过系统设置手动指定ip,还得把英文输入法再添加回来,好在操作并不复杂。
结语:M1 mac 系统中一些基本的设置大概就这些了,要知道mac os博大渊深,要想成为高手,还得靠自己的深入研究,这里也不过是一块儿引玉之砖,视频攻略请移步:
,





