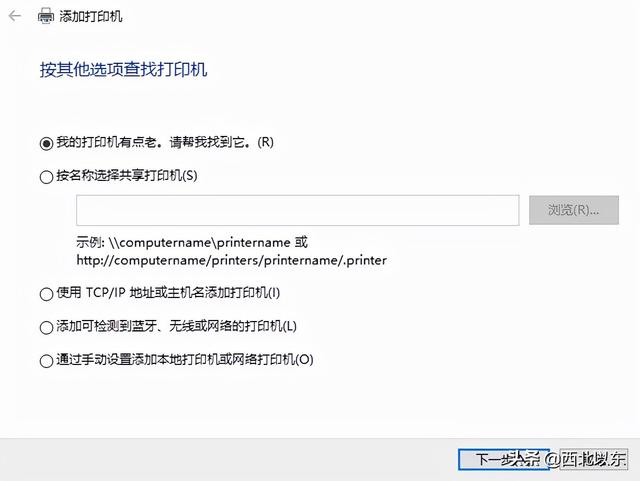最近有网友反映Win10连接共享打印机提示0x00004005错误,多次尝试还是一样,小编来告诉你解决办法。
方法一
换一个连接方式,如果ip连接不成功就用名称连接
1、添加网络打印机,点击我所需的打印机未列出
2、选择通过手动设置添加本地打印机或网络打印机,然后点击下一步;
3、选择创建新端口,端口类型选择Local Port;
4、输入端口名:\\计算机名或IP地址\打印机型号名称;
5、从磁盘安装打印机驱动程序,需要下载好对应网络共享打印机驱动;
6、选择打印机驱动后会提示连接安装完成。
方法二:
1、在键盘上“Win R”快捷键,如下图所示

图片来源于网络
 2、在弹出窗口在其中输入“services.msc”,再点击下方的“确定”打开服务列表,如下图所示

图片来源于网络

3、然后找到并双击打开“server”服务,如下图所示


图片来源于网络
4、在找到“启动类型”,将它更改为“自动”,再点击下方“启动”即可,如下图所示

图片来源于网络

5、最后,点击下方“确定”进行保存,再尝试连接打印机。

图片来源于网络
 注意:看看Print Spooler 服务,有没有启动,启动就不管他。
如果方法一还是连接失败,哪里看方法二
方法三
1、点击桌面右下角找到网络图标,点击下,在网络设置页面选择“更改适配器选项”,双击它如下图所示

图片来源于网络

2、鼠标右键选择网络,然后点击“属性”,如下图所示


图片来源于网络
3、看看是否安装了“Microsoft网络的文件和打印机共享”,没有安装需要点击下方安装,如下图所示

4、最后再尝试连接打印机看看。
方法四
1、依次打开控制面板→管理工具→本地安全策略→本地策略→用户权利指派里;
2、“从网络访问此计算机”中加入gest帐户。而“拒绝从网络访问这台计算机”中删除guest帐户;
3、最后再连接打印机看。
方法五
如果以上方法不行建议可以换打印机,不考虑换打印机就重装系统,然后连接打印机。
注意:共享打印机需要关闭防火墙或者允许通过,如果是输入ip找到共享打印机就要固定ip,

,