
为了提高操作电脑的工作效率,许多用户决定将两台显示器连接到台式电脑或笔记本电脑,在两个显示器上工作,可以扩展桌面空间,在需要的时候还可以将图像从其中一个屏幕复制到另一个屏幕上。你可以将两台显示器连接到几乎任何台式计算机或笔记本电脑,在Windows 7和Windows 10操作系统中,操作方法都有许多细微差别,下面我们就来讨论。
1、将两台显示器连接到电脑需要做什么我们知道,外部显示器是通过显卡连接到台式机或笔记本电脑。要连接两个显示器,显卡必须通过至少两个输出提供信号。自2005年以来发布的几乎所有显卡都有两个或更多输出接口用于连接外部显示器。在笔记本电脑上,通常只有一个显卡接口,在这种情况下,笔记本电脑本身的显示器可以作为第二个显示器。
要连接显示器,通常使用DVI、VGA和HDMI(各种版本)显卡。在现代笔记本电脑型号上,USB Type C或Thunderbolt显卡也可用于将信息传输到外部显示器。由于VGA技术已经过时了,用户可能会遇到由于显卡上缺少相应的接口而无法连接显示器的情况,这时,用户可以购买像HDMI-VGA这样的适配器来解决这个问题。

请注意 :
显示器可能有几个连接到计算机的显示接口,在购买适配器之前,建议你仔细检查显示器背面的所有显卡接口,搞清楚各种接口的类型和规格,这们才能购买到合适的适配器。建议在计算机关闭时将显示器连接到电脑,以尽量减少操作过程中过压和烧坏的风险。
2、如何配置两台显示器通常,当电脑连接到Windows操作系统中的显示器时,将自动进行所有必要的设置,因此,在启动系统之后,两个屏幕都将立即工作,用户只需要设置显示器的操作模式就可以了。
Windows上有三种电脑选项:
1、复制(重复)。使用此设置,两个显示器屏幕将显示一个相同的图像,但是要注意,如果第二个显示器的分辨率与第一个显示器的分辨率不匹配,第二个显示器上可能会出现模糊图像。
2、扩展。使用此设置,第二个屏幕将是第一个屏幕的延续,也就是说,用户有两倍的工作空间,这在某些情况下很方便。
3、仅在一个屏幕上显示图像。默认情况下,图像可能仅显示在计算机屏幕上或仅显示在第二个连接的显示器上。
在Windows 10和早期版本的操作系统上,两台显示器的操作管理方式不同。下面我们来看看如何在不同版本的Windows中配置两个显示器:
1、Windows 7
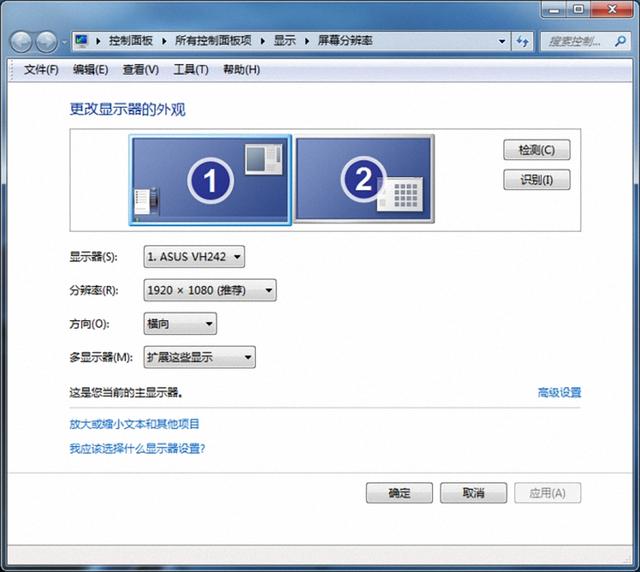
启动“控制面板”,然后在设置功能列表中选择“显示”,接下来,转到“调整分辨率”设置,然后在“多显示器”下拉菜单中选择所需的显示器模式。如果配置了“扩展这些显示”模式,则系统可能会错误地确定哪个监视器位于左侧,哪个位于右侧,在这种情况下,你需要在“显示器”下拉列表中选择左侧监视器,然后单击“设置为显示1”按钮以正确显示图像。
2、Windows 8和Windows 10

在Windows 8和Windows 10操作系统中,要自定义显示器的操作,你需要先按键盘上的Windows P组合键,之后,菜单将出现在右侧,在此菜单中,可以选择所需的图像投影选项。
如果遇到错误的显示屏幕扩展的情况,就需要进入系统设置进行更改,为此,请单击Windows I组合键,选择“系统”部分,然后在“显示”设置中,指定物理上位于左侧的显示器作为主显示器。
请注意,如果显示器上的图像显得模糊,还必须在屏幕设置中选择正确的分辨率。
应该注意的是,一些显卡制造商发布了自己的显卡设置软件,通过这些专门的设置软件,可以自定义计算机上两台显示器的工作。如果你有这样的软件,可以使用它来自定义显示,因为厂商开发的专门软件通常比Windows中的标准设置功能更丰富。
1.阅后如果喜欢,不妨点赞、收藏、评论和关注一下。
2.如果喜欢玩软件,请关注本头条号阅读相关文章。
3.在学习中有什么问题,欢迎与我沟通交流,今日头条号搜索【微课传媒】,我在这里等你哟!
,




