在东方文化中,灯笼象征着阖家团圆、事业兴旺、红红火火。浩辰CAD不仅能极速、精确地绘制各类二维工程图纸,还持续深度优化三维设计模块,协助设计师高效完成三维创意设计,让CAD创意设计更加得心应手!今天,小编将教大家如何使用浩辰CAD来完成3D灯笼的创意建模,更加高效地进行3D创意设计!

CAD画3D灯笼步骤
CAD画3D灯笼步骤:1、绘制灯笼某一组成部分
打开浩辰CAD,切换视图为【西南等轴测】。在命令行输入直线快捷键【L】,指定起始点,输入长度100,空格确定。
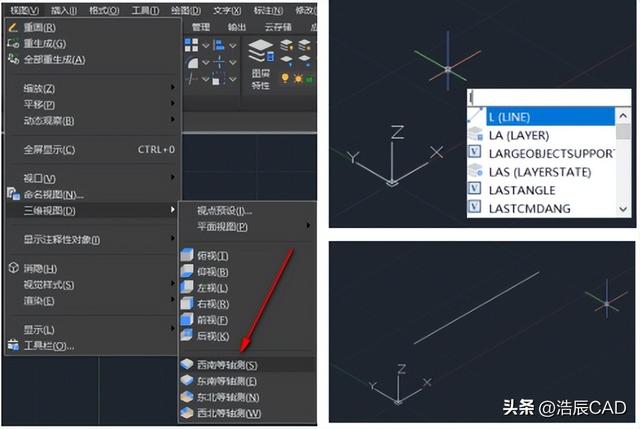
CAD画3D灯笼步骤
修改坐标为【左视】,输入圆命令【C】,以直线开始点为圆心,输入半径30,空格确定。
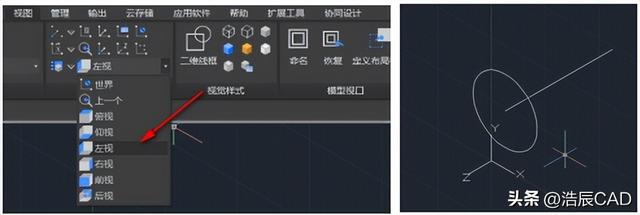
CAD画3D灯笼步骤
再输入拉伸命令【EXT】,选择圆为对象,鼠标拉伸到直线另一个端点。
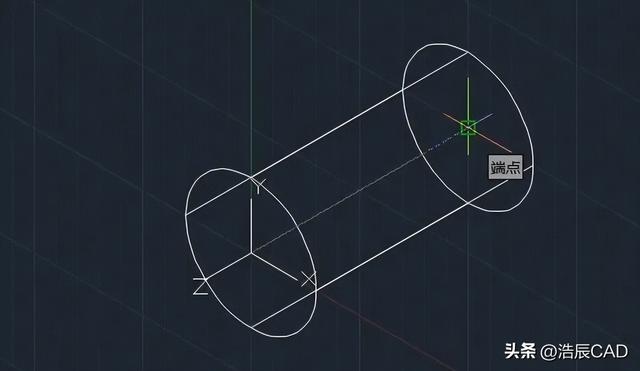
CAD画3D灯笼步骤
2、对组成部分进行阵列
将切换视图为【俯视】,输入阵列命令【AR】,空格确定。
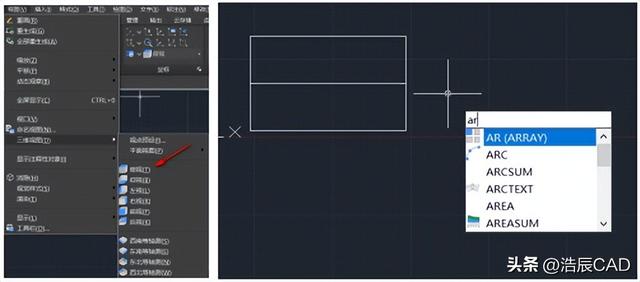
CAD画3D灯笼步骤
选择对象,阵列类型选择【极轴】,阵列中心点选择为直线中点。输入【I】,选择项目,输入项目数量3,空格确定。
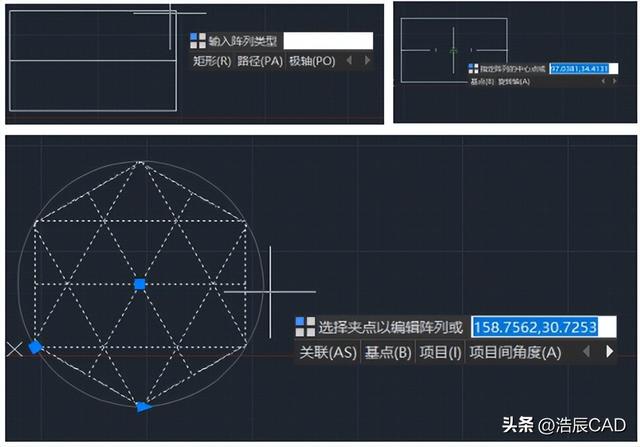
CAD画3D灯笼步骤
切换视图为【西南等轴测】,选择【渲染】。再输入命令【X,】选择对象,进行分解。

CAD画3D灯笼步骤
输入交集命令【IN】,选择对象,空格确定。
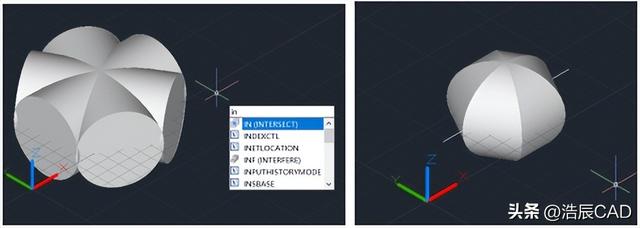
CAD画3D灯笼步骤
3、构建灯笼的初步主体模型
切换到俯视图,输入旋转命令【RO】,选择对象,并指定圆心为中心点。输入【C】选择复制,输入旋转角度【30】。
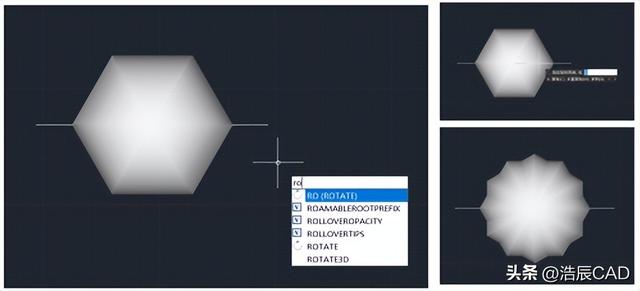
CAD画3D灯笼步骤
4、切除灯笼主体模型的顶部
切换视图为【前视】,输入命令【L】,绘制一条直线。
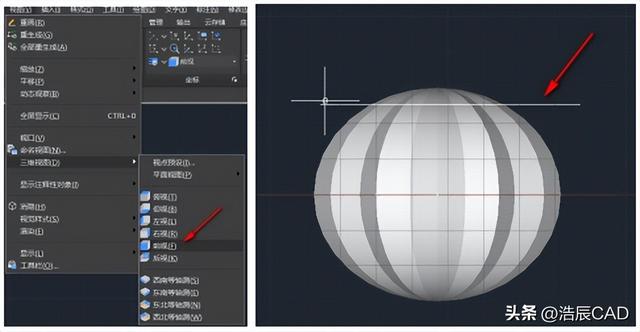
CAD画3D灯笼步骤
点击【动态观察】,旋转视图。选择【并集】操作,选择对象。
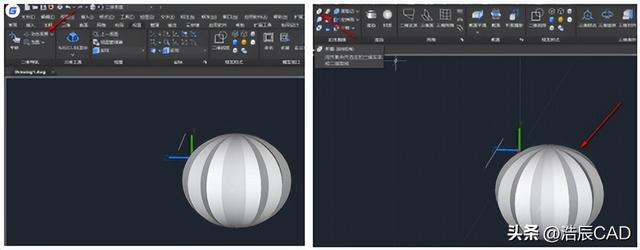
CAD画3D灯笼步骤
输入【EXT】拉伸命令,选择直线,拉伸直线穿过图形。再输入剖切命令【SL】,选择对象。输入【S】选择曲面,空格确定,最后删除曲面以及剖切的顶部。
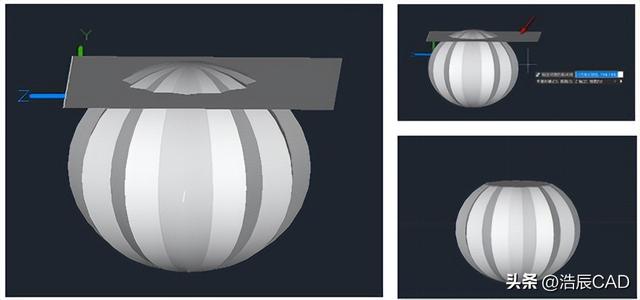
CAD画3D灯笼步骤
5、对灯笼主体模型进行抽壳
输入抽壳命令【solidedit】,并输入【B】选择体。
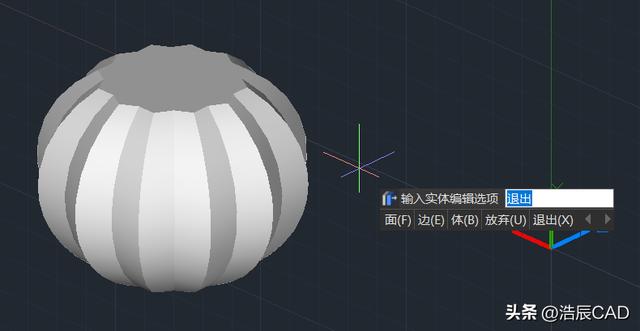
CAD画3D灯笼步骤
输入【S】选择抽壳,并选择实体,删除面。
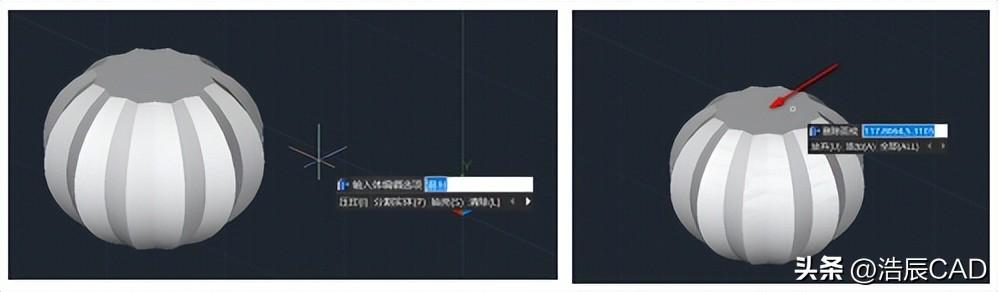
CAD画3D灯笼步骤
输入抽壳距离1,空格确定。
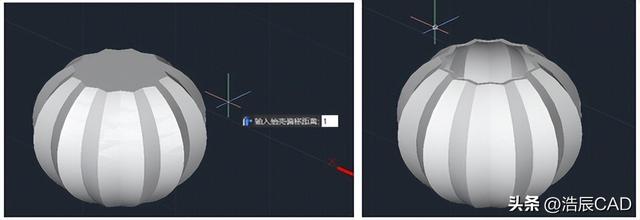
CAD画3D灯笼步骤
6、创建顶部装饰
选择【拉伸面】功能,选择对象顶部的面,指定拉伸高度5,倾斜角度0。
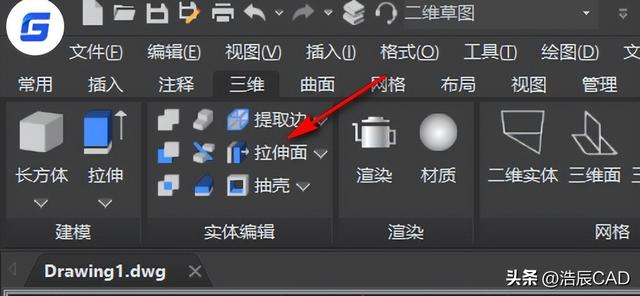
CAD画3D灯笼步骤
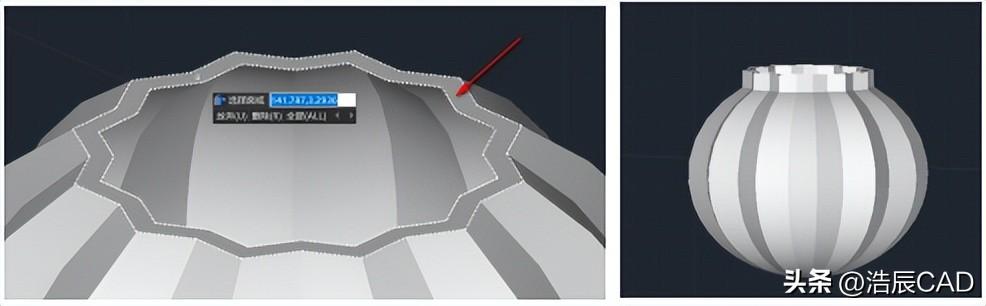
CAD画3D灯笼步骤
7、给灯笼模型添点“色彩”
点击【材质】,在漫射取消勾选【随对象】,选择【红色】。

CAD画3D灯笼步骤
上述的CAD灯笼模型,你学会了嘛?想了解更多CAD实用技巧请关注浩辰CAD哦~
,




