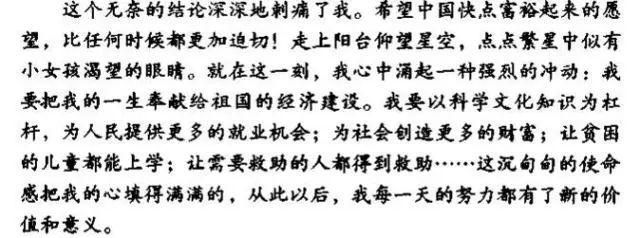又到分享干货的时间了,为所有Linux爱好者提供一个学习交的思路。
从2020年Ubuntu推出Ubuntu 20.04,现在Ubuntu已经更新到 Ubuntu 20.04.3 LTS,作为基础的运维人员,刚刚使用Ubuntu应该如何去设置呢,我来分享一下个人经验。
- 更新系统
我使用的是Ubuntu 20.04.1,安装完成以后,首先更细到最新的版本。
使用命令:cat /etc/issue
查看到当前版本为:Ubuntu 20.04.1 LTS \n \l
跟新Ubuntu版本 sudo apt-get upgrade
等待一会就会显示很多Done ,画面停止后可以用: :lsb_release –a 查看版本。
Distributor ID: Ubuntu
Description: Ubuntu 20.04 LTS
Release: 20.04
Codename: focal
这样你的更新就完成了。
- 安装 Sambe
因为刚升级完成,先查看一下 samba的安装情况
Sudo dpkg –l | grep samba
安装samba命令:sudo apt-get install samba samba-common
在弹出来的窗口输入 :Y

2.1接下来建立一个共享文件的目录
注意:这里的username表示当前你登录Ubuntu的用户名字。
mkdir /home/username/shared
2.2设置该目录的权限是全部读写
sudo chmod 777 /home/username/shared
- 编写samba的配置文件
这里就是指用编辑器编辑 smb.conf文件,我们在编辑前一定要做好备份。
sudo cp /etc/samba/smb.conf /etc/samba/smb.conf.bak
记住不要用新建的普通用户,要用安装Ubuntu时那个用户,这样才有权限。
再来编辑smb.conf 这样就不怕出错了。
sudo gedit /etc/samba/smb.conf
在smb.conf 后面添加
[share]
path = /home/phinecos/share
available = yes
browsealbe = yes
public = yes
writable = yes
- 给samba建立用户
sudo touch /etc/samba/smbpasswd
sudu smbpasswd –a username
剩下就是最后一步:重启samba服务
sudo /etc/init.d/smbd restart
好的,你现在可以试试了
找一个windows的机器,最好是Win10 在运行框中输入 Ubuntu主机的IP地址


这就很容易找到共享文件夹了
这次的Ubuntu20.04 还会自动寻找局域网里的打印机,如果你有共享打印机,这里也能显示出来。
- 远程连接
因为我习惯使用Windows,而Ubuntu不是桌面用,主要跑代码当服务器使用,所以我使用远程使用Ubuntu.
Windows上有远程桌面功能,新版本的Ubuntu 20.04 也支持,那么我们就用这个工具。
- 安装桌面环境
注意一下:如果安装Ubuntu的过程中,你选择了Ubuntu桌面版,这一步不用做的。特别是Ubuntu 20.04 默认是带有桌面环境Gnome.当然你也可以选择其它的,因为源仓库很多,下面我列出命令
安装Gnome
sudo apt update (完成了刚才的系统更新,这一步可以省略了)
sudo apt install Ubuntu-desktop
安装Xfce
sudo apt update
sudo apt install xubuntu-desktop
- 安装Xrdp
Xrdp 是微软远程桌面协议的开源实现,这个就是Windows平台上远程桌面一样,通过RDP控制远端电脑使用,就像登陆自己电脑桌面一样,很方便。
Xrdp 包含在默认的Ubuntu 软件源中,运行命令:
sudo apt install xrdp
启动服务:
sudo systemctl status xrdp

当你看到上图的显示,请使用下面的命令添加权限:
sudo adduser xrdp ssl-cert
sudo systemctl restart xrdp

这样Xrdp已经在你的电脑上安装成功,可以通过远程访问了。
- 配置防火墙
Ubuntu 20.04 默认不用设置,喜欢高级设置的同学可以网上搜索这个设置,你不管也可以用。
- 使用远程桌面连接
打开远程桌面 ,输入IP地址连接即可。


- 为什么有人连接黑屏
这个有一个小主意事项,你一定要把Ubuntu 主机上登录的任何一个账号都注销掉才可以。注意,是在Ubuntu主机上注销哦

上面就是我作为一位基础运维人员面对Ubuntu 20.04的基础设置分享。希望入门Linux系统的小伙伴可以看看《Linux就该这么学》这本书,现在已经有第二版了,这本书非常适合初学者,是基于rhel发行版写的。总之,希望这篇文章可以帮助到有需要的小伙伴。
,