我们在CAD中绘制完图纸之后,最重要的一步就是要把图纸打印出来啦,不过小伙伴们总是在打印的时候遇到各种各样的问题,也为此困惑了很久,那么,在CAD中打印有什么技巧呢?今天小编就大家经常遇到的几个问提,来分享大家一些解决办法~
一、看得到图形,打印不出来?1、原因
有时候我们明明在CAD中能够看到图形,可以打印的时候就是显示不出来,这是怎么一回事儿呢?
有一种原因是是把图形画在了DEFPOINTS图层,这个图层时“不可打印”的图层,另外一种可以能是自己在打印与否项设置了不可打印。
2、解决办法
解决办法其实很简单,我们只要打开图层特性管理器,把图形放在其他可以打印的图层上即可。

1、快捷键
有的小伙伴还会发现,我们在打印的时候,打印出来的图纸中有一部分留白,影响美观,那么我们要怎么设置才能不留白呢?
首先我们按快捷键【Ctrl P】打开打印窗口:
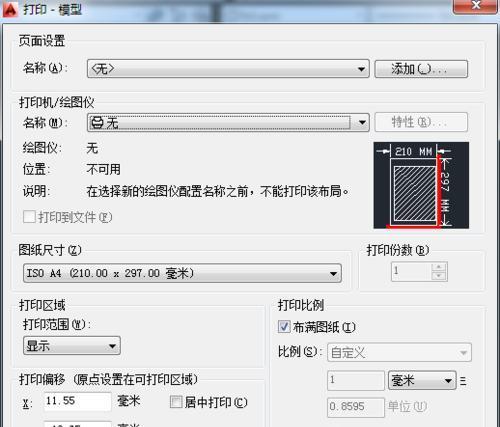
2、编辑器
然后点击右边的【特性】按钮,在【绘图仪配置编辑器】窗口中点击【设备和文档设置】——【修改标准图纸尺寸(可打印区域)】选项,在这里选择我们要打印的图纸。

3、可打印区域
接下来在【自定义图纸尺寸-可打印区域】的窗口中,将"上、下、左、右"都设为"0"。

4、打印机配置文件
关闭【绘图仪配置编辑器】窗口,然后在【修改打印机配置文件】窗口中勾选【将修改保存到下列位置】,这样再去打印,图纸就不会留白啦!

1、批处理
有时候我们要打印的图纸比较多,如果一张一张打印的话比较费时间,那么我们要如何批量打印呢?打开【迅捷CAD编辑器】,然后点击【文件】——【批处理】——【批量打印】功能~

2、添加文件
然后我们在这个窗口中点击【添加文件】,把要打印的CAD文件都添加进来~

3、批量打印
然后我们把小窗口中图纸名称前面的【打印】那一栏全部勾选,点击【确认】就可以批量打印了~

好啦,今天的内容就分享到这里啦!如果你还有更多要分享的技巧,可以在评论留言哦!
,




