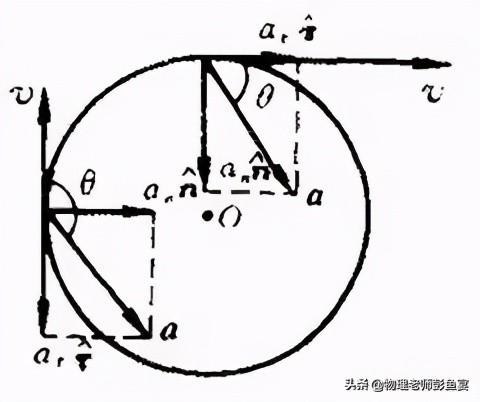我们在绘图时候很多时候会用到虚线或点划线。
有时候画的虚线都看不出来间隔。
也有时候在模型空间明明线型比例设置好了,但是在布局里用视口排版后,线型比例又不对了。
这些问题不弄明白会给我们绘图造成很大困扰。
今天我们就来详细说下线型比例如何设置。
- 首先我们进行加载线型。打开CAD,输入“LT”进入线型管理器。

管理器中默认的线型只有“随层”、“随块”、“continuous”这三种。
那么我们要加载我们需要的线型进去。
- 点击“加载”,找到我们需要的线型加载进去,通常加载“dash”和“center”两种。一个是虚线,一个是点划线。


- 好了,线型加载完,那么需要注意,“全局比例因子”和“当前对象缩放比例”这两个选项应该如何设置。设置这两个选项还要知道每条线都有自己的线型比例。


- 当前对象缩放比例:如果设置整个数值,那么以后你绘制的每条线段的线型比例都会是这个数值,但是对于之前画的线型比例没有影响。
- 对象自身的线型比例:每个对象每条线段都有自己的线型比例,这个比例只是针对你选中的对象,不影响其它任何线段。可以选中对象后,在“特性”面板中修改。
咱们来看一下效果:
一、全局比例因子和当前对象缩放比例数值均为1,画一条虚线,是这样的。(不改变自身线型比例)

二、再画一条虚线,全局比例因子数值改为10,当前对象缩放比例数值不变。(这两条虚线都变宽了)

三、在此基础上,先修改当前对象缩放比例数值为10,然后再画一条虚线。(前边两条虚线比例没变,新画的这条虚线变得更宽了,并且可以看到新画的虚线自身线型比例是10,而前边两条虚线的自身比例是1)

四、这时候我把第三条虚线的自身线型比例改为1,那么它就又变成与前两条虚线一样了。把第二条虚线自身线型比例改成0.5,它就会比其它两条虚线紧密。

所以,我们在最初绘图的时候,设置好全局比例因子后最好就不要改变这个数值。
而当前对象缩放比例数值最好也不要随便调整,如果想要单独调整某些线的线型比例,可以选中它们,在特性面板中修改它们的自身线型比例。
在模型空间设置好线型比例后,进入到布局空间,在视口里线型比例显示又不对了。并且还会根据视口比例的不同而变化。

这就需要在“线型管理器”中取消勾选“缩放时使用图纸空间单位”这项。(也可以输入“PSLTSCALE”,将数值改为0)

取消勾选后,看一下结果。

可以看到,取消勾选后,刷新一下视口,虚线又变成在模型空间里看到的样子了。并且不管视口比例如何变化,虚线样子都不会改变。
对于线型比例今天就说这么多,你都了解了吗。
,