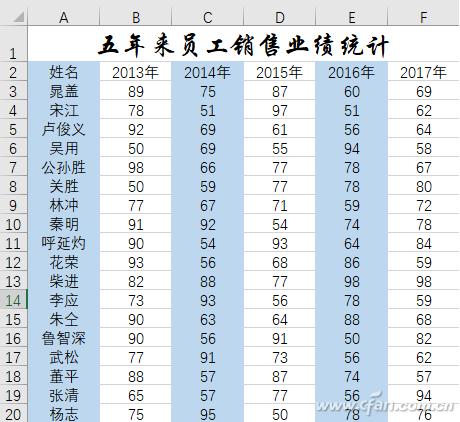在阅读Excel工作表的数据时,由于数据过多、过杂,很容易造成视觉疲劳。不过,我们可利用Excel的条件格式功能,为自己的数据区域设置精美而又宜于阅读的格式。这种设置效果不同于单元格格式,它是完全动态的,无论在数据区域中增加或删除行、列,格式都会自动进行相应的调整,保持原有的风格(图1)。

以一张销售统计表为例。首先,选择A2:F20区域。点击“开始”选项卡,选择“条件格式→新建规则”命令,在弹出的窗口中选择“使用公式确定要设置格式的单元格”,在“为符合此公式的值设置格式”处输入“=MOD(ROW() COLUMN(),2)”;点击“格式”按钮,在“设置单元格格式”对话框的“填充”选项卡中选择单元格底纹的填充色,如浅绿色;最后确定就会出现棋盘式的效果了(图2)。

小提示:
该条件格式的公式用于判断行号与列号之和除以2的余数是否为0。如果为0,说明行数与列数的奇偶性相同,则填充单元格为浅绿色,否则就不填充。在条件格式中,公式结果返回一个数字时,非0数字即为TRUE,0和错误值为FALSE。因此,上面的公式也可以写为“=MOD(ROW() COLUMN(),2)<>0”。
有了上述基础,还可将数据区域修改成双色填充,选中数据区域后,新建两条规则,第1条件规则的公式为“=MOD(ROW() COLUMN(),2)=0”,填充色为一所需颜色;第2条件规则的公式为“=MOD(ROW() COLUMN(),2)<>0”,填充色为另一所需颜色。这样,就形成了双色填充(图3)。

应用扩展:
当然,如果把公式变化一下,出现的填充效果就又不一样了。如公式变成“=MOD(ROW(),2)”,就变成了隔行填充。此条件格式的公式用于判断当前行是否为偶数行,如果是,则填充颜色到单元格中,否则就不填充。如果将公式改为“=MOD(ROW(),3)=1”,就是每3行填充一次了。如果希望设置奇偶列不同底纹,只要把公式中的ROW()改为COLUMN()即可,如“=MOD(COLUMN(),2)”(图4)