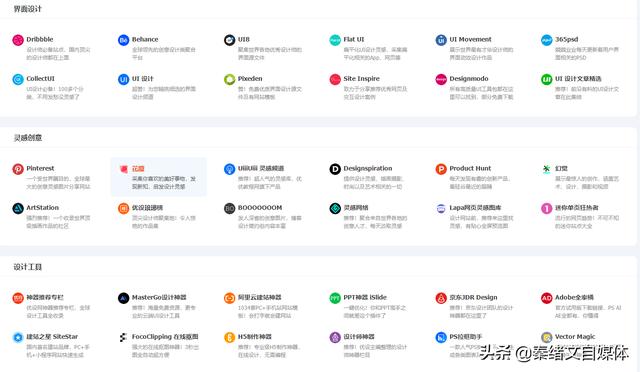面对这些数据,我们如何快速制作这样的同比数据报表呢?


下面我跟大家具体说一下。
首先,点击这些数据中的任何一个单元格。在菜单栏中找到“插入”,“数据透视表”。
因为我们需要在新的工作表中形成新的报表,所以这里直接点击“确定”


第二步,把“字段列表”中的“日期”拉至“行”中。

再在单元格“日期”中点右键,再找到“组合”。

在“组合”对话框中,把年、月选上,点击“确定”。

第三步,把“字段列表”中的“销售额”拉至“值”中。要拉三个“销售额”。

在第一列中的“销售额”,表示某年某月的销售额。
点击第二列“销售额”中的任何一个单元格,点击右键,找到“值显示方式”,选“差异”。

在“值显示方式”的对话框中,基本字段选择“年”,基本项选择“上一个”,点击“确定”。

这时“销售额2”这里显示的就是同比上一年的数据,比如2020年1月与2021年1月的差额是-88691。

再点击第三列“销售额”中的任何一个单元格,点击右键,找到“值显示方式”,选“差异百分比”。在“值显示方式”的对话框中,基本字段选择“年”,基本项选择“上一个”,点击“确定”。

这时“销售额3”里就会显示,同比上一年的差异百分比了。

最后,我们把这些字段进行更改。
“日期”改成“月份”,其他分别改成“当年销售”、“同比上年”、“同比百分比”。

再调整一下自己喜欢的格式,就可以了。

这个你学会了?
点赞加关注,永远不迷路,欢迎您转发、评论。
教学视
,