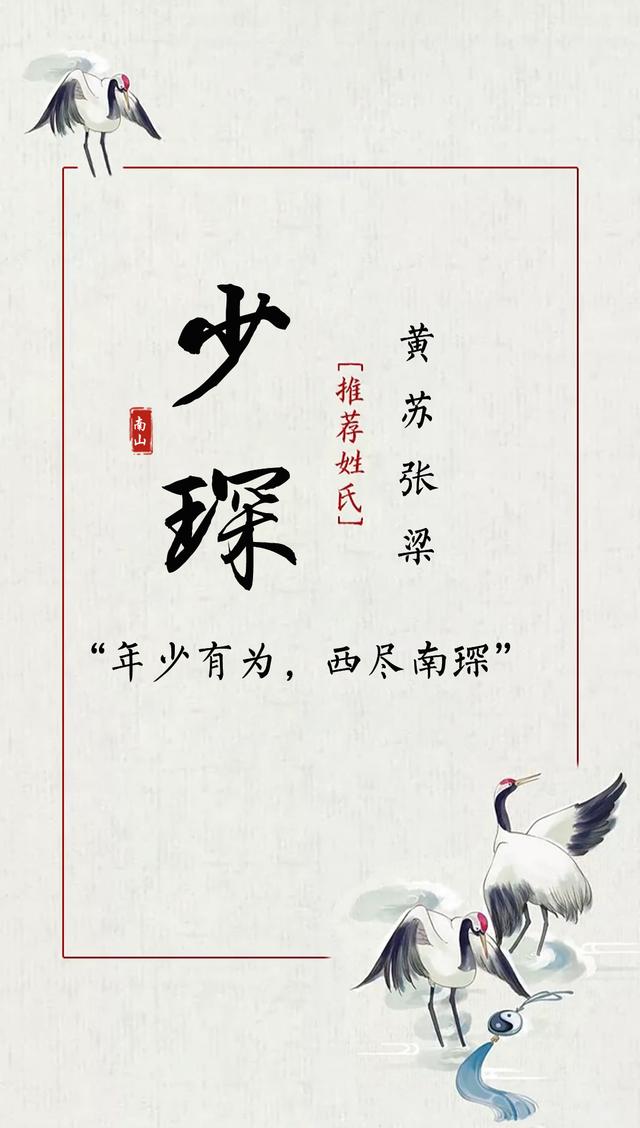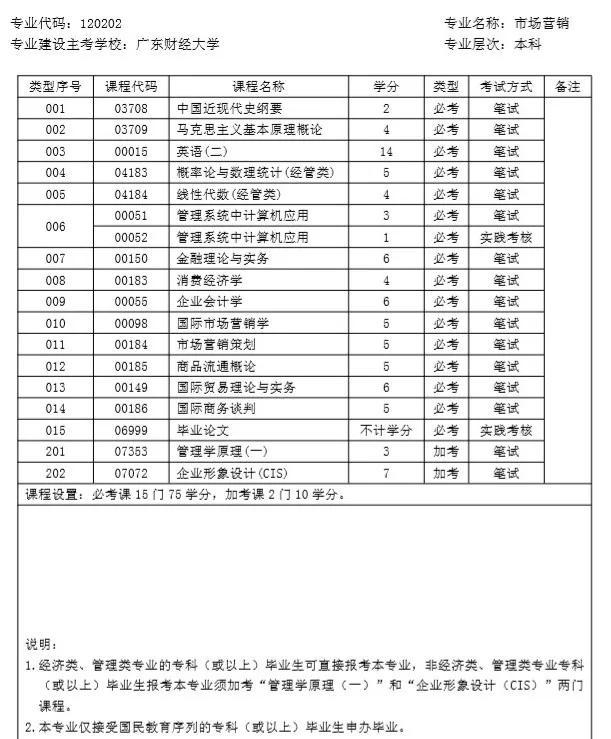相信很多时候我们在操作Excel合并单元格的时候,都会遇到这样的问题,那就是我们每次需要合并的时候都是逐个去点击合并,当我们需要合并很多单元格的时候感觉这样不仅很浪费时间,而且工作效率非常的低下,那么我们有没有更好的方法可以进行大批量的合并单元格呢?接下来小爬就教大家如何快速大批量的合并单元格。
第一步:首先我们选中需要合并单元格的区域按“Ctrl G”或者“F5” 调出定位对话框点击“定位条件”选择“空值”确定。
主要目的:选中需要合并单元格这片区域里面的所有空白单元格。

第二步:在编辑栏输入“等于上一个单元格”(假设你激活的单元格是A3,那么我们就输入他的上一个单元格“=A2”,假设在A8电话就输入“=A7”)按“Ctrl enter(回车)”结束选中区域。
这里有的小伙伴会问:为什么不直接在A3单元格输入=A2呢?因为我们这片区域是属于选中状态,如果点击A3单元格在输入就会取消选中区域。
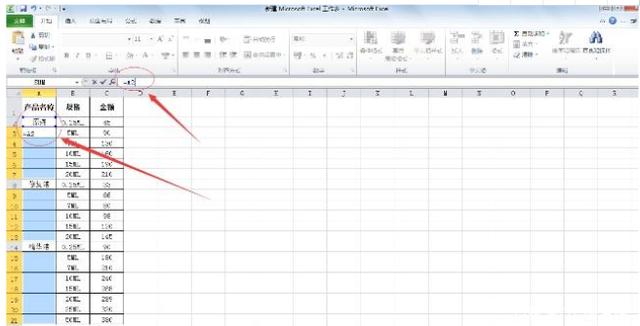
第三步:利用分类汇总过渡去实现批量合并单元格的效果。在菜单栏找到“数据”点击“分类汇总”选择汇总项确定(确定后会出现一个辅助数据出来)。

第四步:再次重复第一步操作。批量选中空白单元格按“Ctrl G”或者“F5” 调出定位对话框点击“定位条件”选择“空值”确定点击菜单栏中“开始”点击“合并后居中”。

第五步:合并单元格后找到菜单栏中的“数据”点击“分类汇总”点击“全部删除”选中已经合并好的空白单元格找到“开始”选择“格式刷”点击B列单元格,用格式刷刷一下就可以了删除A列单元格把单元格文字设置居中即可。

格式刷

格式刷完后

删除A列后
最后,希望我的文章对大家有帮助,如果有什么问题,欢迎大家在下方留言。祝阅读愉快!
步骤概述:
1、选中A2-A21区域,按“Ctrl G”或“F5”,调出定位对话框,定位条件,空值;
2、在编辑栏输入公式“=上一单元格”;
3、按“Ctrl enter”结束;
4、这时空白单元格就快速填充上数据了;
5、光标放在控制区域内;
6、点“数据”,“分类汇总”;
7、再次选中A-A单元格区域,按“Ctrl G”或“F5”,调出定位对话框,定位条件,空值;
8、在编辑栏输入“=上一单元格”;
9、按“Ctrl enter”结束;
10、点“开始”,“合并后居中”;
11、点“数据”,“分类汇总”,“全部删除”;
12、格式刷,删除A列单元格。
,