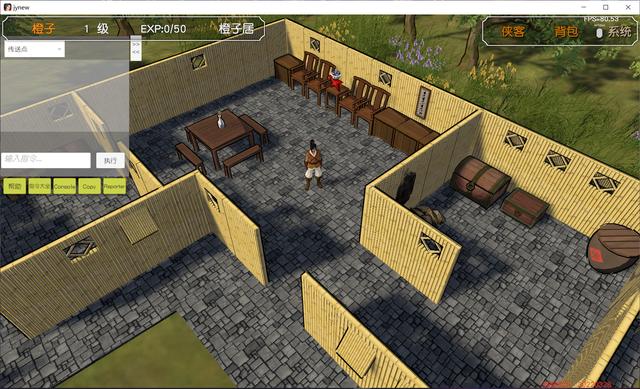系统基础操作资料
系统基础概念及我的Teamcenter系统常用术语介绍- 零组件(Item):管理Teamcenter信息的基本对象,代表产品、部件或零件的结构化表达,也包含其他数据对象,表示真实世界中的一个产品、部件或零件对象,也表示一个种类的集合等;
- 零组件版本(Item Revision):管理Teamcenter信息的基本对象,每个产品对象(Item)都有至少一个版本(Item Revision)。在Teamcenter中,系统利用版本来记录产品对象的历史演变(更改情况),并通过版本的追踪来保证用户取用的数据是最新有效的。每当产品归档,即生成一个新版本。没有归档以前的图纸修改不作为一个版本。或者说,新版本的产生一定伴随有工程更改的发生;
- 表单(Form):存储Item、Item Revision等对象属性信息数据的地方;
- bom:(Bill of Material)产品结构管理关系的信息对象;
- 数据集(Dataset):管理其他软件应用程序创建的数据文件的数据对象,例如:Word、Excel、PDF、RAR文件;
- 文件夹(Folder):用来组织产品信息的数据对象,类似Windows里的文件夹;
- 伪文件夹:系统内对象与对象之间关系的虚拟表现形式(不是文件夹,实际上是一种关系的文件夹表达方式);
- 时间表(Schedule):时间表,用来管理项目计划;
- 更改(ECN等):用来管理产品变更记录;
- 删除:系统中没有回收站,对象删除掉后,不能恢复;
- 剪切:剪切的对象还在系统中,但不显示在当前的界面,可用查询工具找到;

ItemRevisionMasterForm
零组件版本主属性表
Item 零组件
Dataset数据集
Item Revision零组件版本
BOM
Teamcenter用户界面启动Teamcenter在桌面左键双击或者右键打开以下图标,进入登录界面,输入用户ID、密码,点击登录,进入到TC工作界面



登录之后,在TC窗口的左下为应用程序快捷显示栏,通过点击下图红色方框,来编辑显示的应用程序快捷方式;(针对操作用户对“我的Teamcenter、结构管理器PSE、工作流查看器、更改管理器”比较常用)


备注:针对VIEW、ECN对象,双击即可进入具体的应用程序中。
“我的Teamcenter”概述


|
元素 |
描述 |
|
菜单栏 |
菜单栏包含窗口的工作区域中正在运行的应用程序的下拉菜单。最初打开 Teamcenter时,“缺省应用程序”菜单栏包含标准的菜单文件、桌面和帮助。菜单的选择随应用程序的不同而不同,但桌面和帮助菜单除外。 |
|
工具栏 |
工具栏提供对常用菜单命令的快速访问。当将鼠标指针放在某个按钮上时,将出现“工具提示”描述按钮。工具栏上可用的按钮随应用程序的不同而不同。 |
|
应用程序标题 |
应用程序标题显示用户ID、指定的组、角色和所连接的数据库。 |
|
工作空间 |
工作空间用于存放用户经常访问的数据。 |
|
状态显示区 |
状态显示区在“我的导航器”窗口的左下角,显示与状态相关的图标和信息系统消息。 |
|
数据状态栏 |
数据状态栏中的图标提供有关在树结构中选定的对象的访问权限和状态的信息。 |
|
剪切板 |
剪贴板包含对特定对象的引用,这些特定对象已从应用程序中选定,以将其复制和粘贴到另外的应用程序中。剪贴板上对象的数量将显示在该图标的右侧。单击数量可显示“剪贴板内容”列表。 |
|
显示界面 |
数据查看区显示树结构中高亮显示对象的已定义的属性及关系。 |






可以自己定制个性化界面。

改变组和角色的设置:菜单:编辑――用户设置-----选“会话”项

选择组、角色,点击确定即可切换
更改用户密码菜单:编辑――用户设置----登录
选择更改密码,填写旧密码、新密码
点击确认,密码修改成功



显示当前登录服务器的所有用户ID,登录日期等信息;
用户常规设置菜单:编辑-选项

找到常规文件夹,在右侧进行编辑,进行个人基本设置,设置完成之后点击确定;




1、切换当前显示模块

可快速进入已经打开的功能模块,例如用户打开了多个模块(我的Teamcenter、结构管理器(PSE)、分类、流程查看器),可用该按钮快速切换
2、自定义工具条、模块显示
自定义工具栏
在工具栏空白处点击右键弹出

选择定制工具条弹出如下窗口,对工具栏进行自己定义

3、更改应用程序显示
按图示操作,进入导航面板窗口

在导航面板窗口,选中所需选项如“分类”,点击“ ”,在左侧窗口中选中应用程序之后,可以通过点击最左侧的“上下箭头”来调整显示的快捷方式顺序;

编辑好之后,点击确定,生成如下窗口;

操作步骤:选择Home,点击文件菜单?新建?文件夹(Ctrl f)



新建文件完成,新建的文件夹在选择的Home目录下
信封- 选中要发送的对象
- 通过文件?新建?信封可以向系统用户发送邮件
- 可以添加数据作为附件(选中的对象及子对象在附件中列出)

选择收件人和抄送对象,填写邮件主题和内容,点击发送,完成邮件的发送;

- 选择对象,右键?编辑属性,确定签出;

- 进入属性界面,更改文件夹名称,同时可更改文件夹描述?保存并签入

文件夹的名称已经改变

- 选择要移动的对象,点击工作空间右上角的图标
- 执行“移动” ?上移、下移、置顶或置底

- 选中删除的对象后,点击工具栏上的图标;删除对象表示在服务器上彻底删除,找不回来的,所以在删除前请确认好。

- 在删除界面中选择“是”。


PS:复制附加在复制处于不同位置的多个对象时可以提高工作效率:比如先复制A,再找到B,选择复制附加;然后选择要粘贴的位置,点击粘贴,就可以将A、B一起粘贴过去
更改所有权- 更改数据的所有用户和所有用户组属性,一般只有“所有者”才有权限修改。
- 发布已后的数据只有系统管理员可以更改所有者
- 选择对象,通过编辑?“更改所有权”操作

备注:针对新建(零组件\数据集\表单)、修订、另存为不在此讲解
查询基本操作- 在“我的teamcenter”界面,如果是想根据“零组件”的编号,搜索“零组件”的相关信息,直接选择左边的,在中间输入“零组件”的编号,可以使用通配符“*”来进行查询,点击查询,即可查询到相关的信息。系统默认为“零组件ID”查询规则,还提供其他查询规则,如“零组件名称、数据集名称”等较为常用的规则。

PS:版本可以同时查询多个对象,不同对象间以分号“;”隔开,注意“分号必须是英文格式”;

PS:这种查询方式提供的其他查询规则操作方式如下,点击

进行变更所要的规则,如零组件名称,则将在输入框内输入对应的名称即可查询到具体对象。

- 如果想根据更多的条件,搜索其它需要的信息,可以使用高级搜索,如下图所示,会弹出一个“更改搜索”的对话框,选择需要的搜索条件,点击确定

“我的已保存搜索”是在搜索的时候,如果点击了保存搜索的,系统会自动将该次搜索的条件,保存在这个选项卡下面。
“系统定义的搜索”是系统管理员在系统定义的很多搜索方式,可以根据需要,选择搜索方式。
- 在选项卡“系统定义的搜索”中,选择一个搜索方式,如:“产品需求查询”,系统会出现一个产品需求查询的界面,可以输入查询条件后,点击查询,可以查询所需要的结果。

- 如果想保存这次搜索输入的搜索条件,点击上面的按钮,在“我的已保存搜索”选项卡和左边的快速链接里面的“我的已保存搜索”里面都会记录下来。
- 如果之前有搜索过,且有保存搜索条件的,可以选择左边的快速链接中“我的已保存搜索”

选择一个已经保存的搜索方式,系统就会根据上次保存的搜索条件,重新搜索需要的内容。
电气结构零件打印,软件属性表打印- 选择电气、结构零件,或者软件属性表
- 打开二次菜单---ITEM相关----电气结构零件打印,或者软件属性表打印

- 点击之后,出现以下界面;点击“打印预览”,出现“页面设置”,设置好打印参数(通常可默认)之后,点击确定,出现预览界面

4)预览时,如果有多页,左键点击为“下一页”,右键点击为“上一页”

- 预览无误后,关闭预览页面,点击“打印页面”,即可打印


第一次打开结构管理器时会出现如下提示,点击确定,以后将不再出现。重新打开就可以展开所要打开的BOM。



从左到右依次:
- 保存:保存BOM;
- 隐藏、显示导航窗格‘
- 拆分事例:拆分;
- 打开:在新窗口中打开BOM;
- 刷新对象;
- 移除:在BOM中移除选中的零组件(不是删除,移除的零部件还在系统内);
- 变量:编辑BOM中的变量条件(BOM配置中使用);
- 更改为替换:将选中零组件变更为替换;
- 查看属性:查看选定行的零组件的属性;
- 选定行添加注释;
- 显示连接行:显示连接的行(不使用);
- 版本规则:选中BOM中零组件的版本显示规则;
- 变量选项值:设置变量配置的选项值(BOM配置);
- 活动配置:
- 导出到Word:将选中的对象导出到Word;
- 数据面板:查看BOM行的变量,查看属性和查看附件;
- BOM比较:不同版本间进行BOM比较,建立在ECN的基础上。
- 图形BOM比较:三维装配比较;
- 结构管理器搜索结果面板:显示搜索的结果;
- 结构管理器搜索面板:结构管理器的搜索面板(不使用);
- 添加BOM行:
1)通过输入ID来添加BOM行

2)通过复制,粘贴来添加BOM行


点击保存,完成bom行的添加
- 移除BOM行


- 添加配置列:右键点击已有的列,选择插入列…

输入查找的列名称,然后按添加-应用

- 保存列配置:输入名称,选择配置的生效范围:用户、组、站点

然后可以拖放新增的列进行调整列的顺序


- 应用已保存的列配置:在列上面右键,选择应用列配置,选择需要应用的列配置,点击应用;

- 修改已有的配置列:选择需要修改的列配置,点击修改
在以下窗口按照需求修改列配置,点击应用,完成修改

- 删除已有的列配置列表:删除时要注意是站点还是用户,一般没有权限删除站点列配置


- 启动工作流程
选择需要提交流程的对象(单个或多个ITEM版本、数据集),点击“文件—〉新建—〉工作流程”
输入流程名称(默认是ItemID 版本 Item名称),选择流程模板

选择“指派所有任务”页面,选中“概要表”下需要指派签字的人,在右边组织中选择符合条件的人员,点击“添加”按钮(可在下图输入搜索准则框中输入人员ID搜索)。
注:“概要表”中有定义签批组或角色(签批条件)时,需要在“概要表”中选择对应的签批人员;“概要表”没有定义签批条件时,可在“用户”中选择签批人员
修改和移除指派人员
选中签批人员,在右边组织中选择相同角色的人员,点击“修改”

选中签批人员,点击“移除”按钮
选择完签批人员后,点击“确定”,流程启动

流程发起人启动流程
流程启动后选择任务签批人员(如果前面步骤没有定义签批人员或者流程启动后需要修改签批人员时)
勾上特别模式完成,点击“应用”

- 流程的创建者删除流程
- 方法一:
流程创建者在“我的工作列表”中选中工作流程,点击删除按钮
- 方法二:
选中已经启动流程的ITEM版本,右键“发送到—〉工作流查看器”
在工作流查看器中选中工作流程,点击删除按钮

- 查看接收的任务。
点击我的工作列表,展开“要执行的任务”文件夹,需要执行的任务都列在里面(“要跟踪的任务”文件夹,需要跟踪的任务都列在里面)

- 签署意见。
选中需要签署的任务,点击“查看器”页面,选“任务视图”,点“不作决定”,在“签发决定”对话框中添加注释。
- 选择决定,签署意见

- 审批任务另一种方法:
- 查看已提交的任务
点击“我的工作列表”,展开“要跟踪的任务”,到查看器可以查看流程的执行情况。

- 查看审批意见
另外一种查看方式
设置流程提醒功能设置流程提醒功能:目的是为了当TC有审批流程时,实时提醒审批人。
1、点击下图路径:二次开发菜单?流程相关?流程通知设置

2、输入需要提醒的TC登录账号,如纪亭的账号为“jiting”。

设置成功后如下图提醒

3、设置后,系统将每隔5分钟确定该账号是否有新的流程,若有则跳出个流程提醒框出来,如下图:
红色的表示未读流程未审批的流程,黑色的表示已读流程未审批的流程;
更改(ECN)管理系统的更改单如下图所示:

其中:
- “ECN-00015381”是更改单的ID;
- “for 比较测试2---2014-9-11 11:46”是更改单的显示名称,更改单的显示名称由更改单的“概要”和其创建时间组成;
- “更改前零组件”文件夹是用来存放需要进行更改的ITEM版本,这个更改可以是修订或者另存为,其英文名是“Impacted Items”(OOTB的名称是“受影响的零组件”,现在根据要求改为“更改前零组件”;
- “更改后的零组件”文件夹是用来存放更改结果(就是对应“更改前零组件”的修订的ITEM版本),最终会随ECN流程发布的;
- “新增加的零组件” 因为这个更改所增加的新的需要确认的物料,如 新增加的PCB和程序编码。 另外将ECN执行的附表也需要放到此处。最终会随ECN流程发布的;
- “问题零组件”文件夹是用来存放引起这个更改的ITEM版本,例如,发现某产品在一定条件下工作不正常,是因为一个电阻引起的,实际上这个电阻本身是没问题的,只是在这个产品下不适用,所以,这个电阻就需要放到“问题零组件”中,此物料是需要从新版本BOM中移除的对象;
- “计划零组件”文件夹是用来放时间表的,体现这个更改的进度情况;
- “应用零组件”文件夹是用来放本更改一些相关的参考资料,例如检验报告等;
- “起因”文件夹是用来放引起这个更改的原因,例如现在是更改(通知)单,实际上是因为哪个更改申请(ECR)引起的。或问题点。
- 创建设计更改评审单(研发部门发起)。
- 选中需要创建的地方(例如“Home”文件夹),点击“文件—〉新建—〉更改…”。

- 选择“新更改通知单”,然后“下一步”。
|
序号 |
更改类型 |
角色 |
更改说明 |
|
1 |
新临时更改单 |
开发人员 |
某产品BOM需要临时变更不需要变更BOM只是针对某个或某几个生产工单变更,不属性长期性变更。此需要在更改单中说明具体工单号码。 |
|
2 |
新内部需求更改申请单 |
所有对象 |
某部门发现BOM存在缺陷,需要向研发部门提出申请变更;当研发部门确定该申请单需要变更时则转换为具体的更改通知单。 |
|
3 |
新客户需求更改申请单 |
销售人员 |
当客户传递到我司的资料发生变更时,由销售部门将客户的变更的信息通过此传递给到研发;当研发部门确定该申请单需要变更时则转换为具体的更改通知单。 |
|
4 |
新批量更改单 |
文控员、BOM文员 |
具体变更通知单,需要变更具体文件的,如BOM,此为批量性的变更,如某物料替换,需要将整个系列的变更时,需要用批量的更改通知单,此一般采用我司开发的二次开发的程序一起处理。 |
|
5 |
新更改通知单 |
开发人员 |
具体变更通知单,需要变更具体文件的,如BOM,此为单个或某几个产品的变更,如某设计变更,需要用此更改通知单。 |

备注:“新临时更改单”、“新批量更改单”、“新更改通知单”都属于ECN,“新内部需求更改申请单”、“新客户需求更改申请单”都属于ECR
- 输入“概要”(“概要”将作为显示名称的一部分显示出来)和“描述”,点击“完成”按钮创建。

4)对创建的更改单填写具体的更改内容
签出之后,填写完内容之后,点击签入,完成ECN的创建
- 添加要更改的产品或硬件ITEM版本。
将要更改的产品或硬件ITEM版本复制粘贴到更改单的“更改前零组件”文件夹下。

- 对更改对象进行版本修订。
选择需要修订的零组件版本,选择“文件?修订…”;
跳出界面如下,可以看到是基于V04版本进行升级到V05,直接点击“完成”

“完成”后如下图,V05是没有发布的,最新的版本,需要在此版本中进行修改

对升版对象进行相关的更改,然后复制粘贴到更改单的“更改后及新增加的零组件”。

- 将V05版本对应的BOM进行修改
双击打开对应BOM

打开后可以进行编辑
修改完成后点击“保存”或“

”。
- 申请受控:由于部门流程跟进由文控,故开发工程师申请受控即可,由文控统一提交ECN变更流程。
选中更改单ITEM版本,选“文件—〉新建—〉工作流程…”或快捷方式“CTRL P”提交审批流程(流程未:TB015申请状态)。
更改发布后查看更改历史- 点击更改管理器
- 在更改主目录中可看见自己创建的更改单。

- 查看BOM更改历史。
- 双击打开更改后的BOM。

- 点击图标。点“是”和“否”都可以。

- 结果:
- 选中零部件版本-影响分析-何处:引用。
- 选中更改单-右键发送到我的Teamcenter。


PS:当ITEM的同一个版本在不同的ECN中有存在关系时,则后面的版本不会存在对比颜色
分类应用目前拓邦对电气和结构零件进行分类
通过某个物料发送到分类查询具体数据进入分类中进行查询点击“分类”

选择后点击“搜索”,也可以在左边输入具体的参数进行查询。
点击“搜索”后,则看到表中数据

双击任意一条后进入下面界面后,点击

发送到“我的Teamcenter”

可以查看具体附件:

1)新建快捷键
新建item:Ctrl T
新建文件夹:Ctrl F
新建表单:Ctrl M
新建数据集:Ctrl D
新建BOM:Ctrl B
新建工作流流程:Ctrl P
新建时间表:Ctrl U
2)其他快捷键
打开选定的对象:Ctrl O
复制选定的对象:Ctrl C
复制附加选定的对象:Ctrl Shift C
粘贴在剪贴板上的对象:Ctrl V
保存选定的对象:Ctrl S
剪切选定的对象:Ctrl X
删除选定的对象:Delete
,