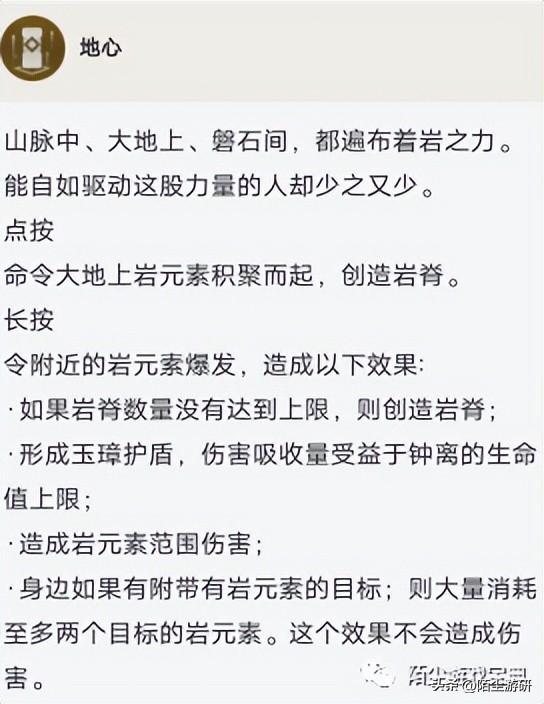在电脑上码字的时候,经常会遇到需要对某段文字进行修改或者操作的情况,大家通常的做法是用鼠标去移动光标快速定位,但是右手(或者左手)反复的在鼠标和键盘之前来回切换其实是很浪费时间的一件事,有时候,通过键盘移动光标比拖动鼠标来的更快。
今天我就教大家三招,让你在最短的时间内把光标移动到你想要的位置,提高在电脑上码字的效率。
1. 全文 & 段落定位
目标位置比较远的时候,需要对光标远程定位,下面的组合键可以帮到我们。
「Command 方向键上」将光标快速移动到整篇文本开头,类似的,「Command 方向键下」快速移动到文章结尾。

「Option 方向键上」将光标移动到当前段落的开头,「Option 方向键下」移动到当前段落的末尾。
需要注意,如果光标在段落的开头,「Option 方向键上」可以将光标移动到上一段落的开头,而光标在段落结尾时,「Option 方向键下」则将光标移动到下一段落的结尾。

2. 句子 & 单词定位
下面的组合键,可以在单词与单词、句子与句子间移动光标,从而更加精确得移动光标。
「Command 方向键左」,将光标移动到句子的开头,「Command 方向键右」,则是移动到句子的末尾。

「Option 方向键左」,将光标移动到前一个单词,「Option 方向键右」,将光标移动到单词。这里有几点要注意一下:
- 如果光标的初始位置在单词的开头,向前移动时,自动移动到前一个单词的开头。
- 如果光标的初始位置在单词的结尾,向后移动时,自动移动到后一个单词的结尾。
- 如果光标的初始位置在单词中间,则光标向前移动时,移动到当前单词的开头,向后移动时,移动到当前单词的结尾。

3. 快速选中文本
除了快速移动光标之外,配合「Shift」键,我们还可以快速得选中我们想要的文本。
以之前提到的「Option 方向键上」为例,按下组合键「Option Shift 方向键上」,即可选中光标所在位置到段落开头的所有文本。按下「Option Shift 方向键下」,则是选中光标所在位置到段落结尾的所有文本。
类似的,「Option Shift 方向键左/右」可以选中一个单词,「Command Shift 左/右」可以选中一句话。

这些快捷键看起来好像不太好记,但是只要你多用几次就可以轻松掌握,熟练之后你就能明显感受到在文本编辑时候效率的提升,尤其是有些网站的文本框非常的小,这种情况下使用快捷键会比鼠标定位更加精准。
,