word表格上方加文字,有3种方法可实现:1、在表格上方插入题注的方法。步骤为:选中表格,右键“插入题注”,题注框输入表格上方文字,勾选“从题注中排除标签”,单击“确定”即可在表格上方插入文字,完善文字格式样式即可。2、在表格上方插入一行,将该行左右及上方边框去掉并居中合并单元格,设为靠下居中对齐,调整行高度,输入文字即可。3、插入一个无轮廓、无边框,环绕文字方式为浮于文字上方的文本框,在文本框输入文字,调整文本格式,拖拉文本框至表格上方即可。

下面小编基于:华为MateBook14,Windows11及Word2021给大家分别用3种方法操作演示实现在word表格上方加文字。
插入题注的方法介绍单击“布局”-“选择”-“选择表格”选中表格。

在表格右键单击“插入题注”。
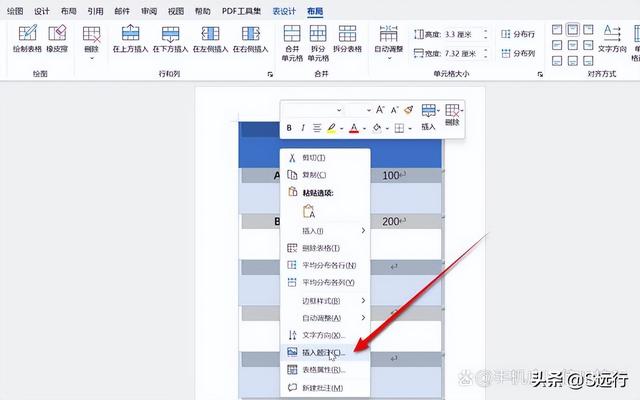
题注框输入文字,勾选“从题注中排除标签”,单击“确定”即可在表格上方添加文字。

完善文字的格式大小、居中方式,样式选择为“文本”,选中序号按“Del”键删除即可。

将光标置于表格第一行,右键单击“插入”-“在上方插入行”即可在表格顶部插入一行空白行。
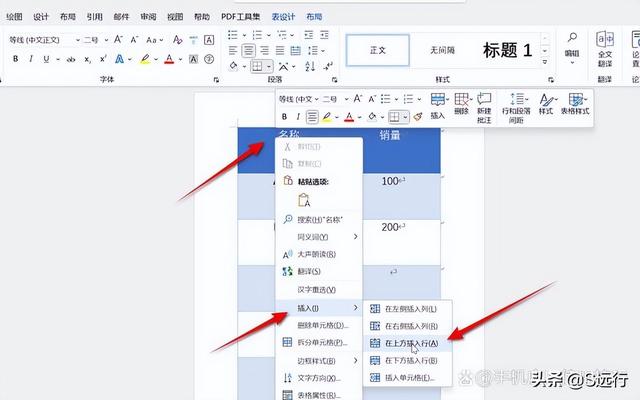
选中行,单击选择无底纹,单击“边框”-“边框和底纹”。
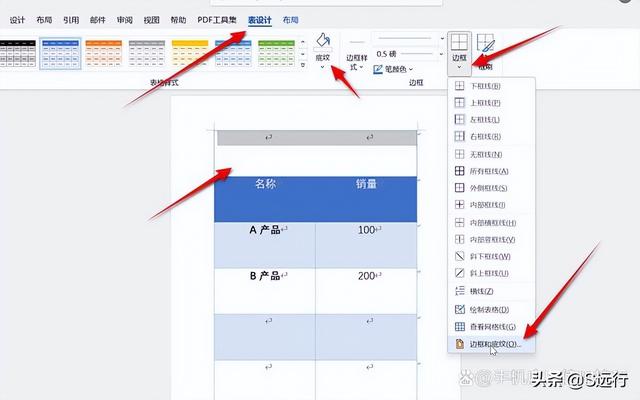
单击“边框”,将左右及上方边框去掉,单击“确定”。

选中该空白行,在打开“布局”选项卡,单击“合并单元格”合并并居中,调整行高度至合适大小,选择对齐方式为“靠下并居中”。

在该行输入文字,选择文本大小及文字颜色即可。

单击“插入”-“文本框”,单击插入一个“简单文本框”。

更改文本框内文字,将文本框设置为“无形状填充”及“无形状轮廓”,文字环绕方式设置为“浮于文字上方”。

调整文字大小,拖拉文本框至表格上方合适位置即可。






