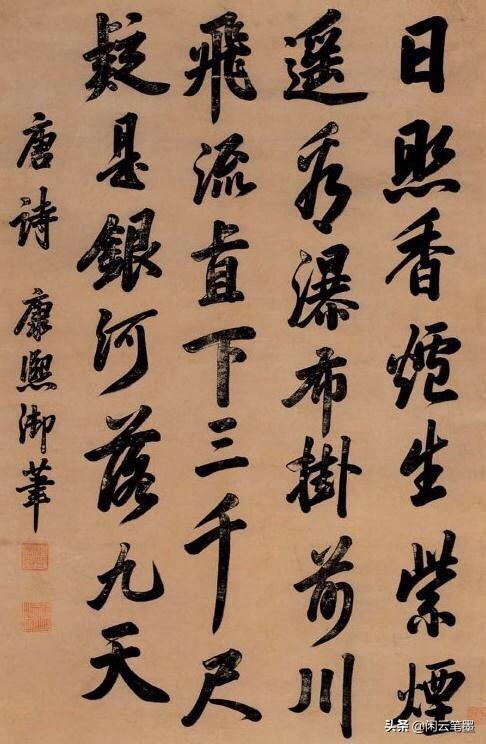有合并单元格的区域还要用来参与公式运算,能想出这种操作的都是人才。
咱不能左右别人,只能提升自己。
如何让合并单元格能够正常参与加减乘除?本文一次性教大家两种方式。
案例:下图 1 为各部门员工的底薪及奖金明细,请在 E 列计算出每个人的总收入。
效果如下图 2 所示。


先来看一下如果就用普通的 sum 公式,是否能够正确求和。
在 E2 单元格中输入以下公式 --> 下拉复制公式:
=SUM(C2,D2)
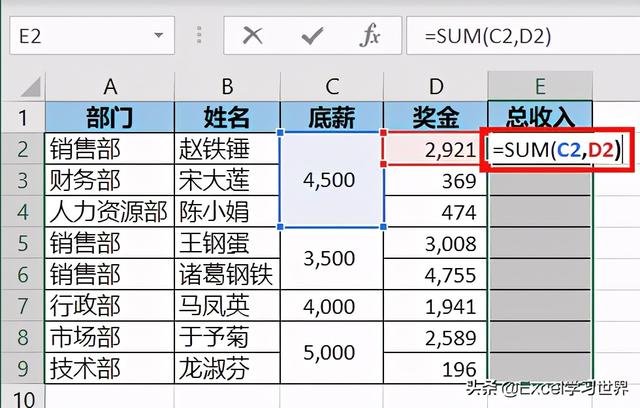
然而求和结果并不正确,除了每个合并单元格的第一行顺利求和了以外,其他行根本就没加上底薪。
这是因为,通常情况下合并单元格的数据仅存储在第一个合并行中,其他行都是空的,所以用 sum 求和以后,只有第一行正常加上了底薪,其他行都是跟一个空单元格(即 0 值)相加。

所以正确的做法,还得请主角 lookup 出场。
1. 在 E2 单元格中输入以下公式 --> 下拉复制公式:
=LOOKUP(9E 307,$C$2:C2) D2
公式释义:
- 9E 307:科学记数法,表示 9 乘以 10 的 307 次方,是一个足够大的数,通常约定俗成,用来表示 Excel 中最大的数;
- LOOKUP(...,$C$2:C2):在 $C$2:C2 区域中查找这个最大数,当找不到完全匹配的值时,lookup 函数会查找出所选区域内的最后一个数值;
* 请注意:$C$2:C2 的起始单元格要绝对引用,而结束单元格须相对引用,表示取值范围为第一行到当前行所在的区域,这样查找出的最后一个数值就是所对应的合并单元格的值。
- 用上述查找结果加上奖金就是最终的求和结果



如果觉得公式太难理解,那么这种解法就要简单得多了。
1. 将 C 列的数据区域复制粘贴到旁边的任意空白区域

2. 取消 C 列的单元格合并 --> 选中 C2:C9 区域 --> 按 F5 或 Ctrl G
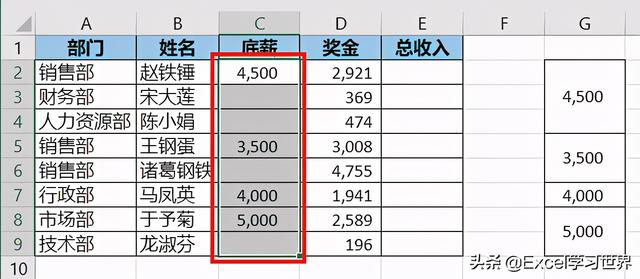
3. 在弹出的对话框中点击“定位条件”

4. 在下一个对话框中选择“空值”--> 点击“确定”

此时就选中了数据表中 C 列的所有空单元格。

5. 输入以下公式 --> 按 Ctrl Enter 回车:
=C2


6. 用菜单栏的格式刷将 G2:G9 的格式复制到 C2:C9

7. 在 E2 单元格输入以下公式 --> 下拉复制公式:
=SUM(C2:D2)

现在为什么用 sum 公式又可以求和了呢?正是因为通过上述一系列格式操作,我们将合并单元格中的每一行都填入了数值,所以求和的时候就不再是加上一个 0 值。
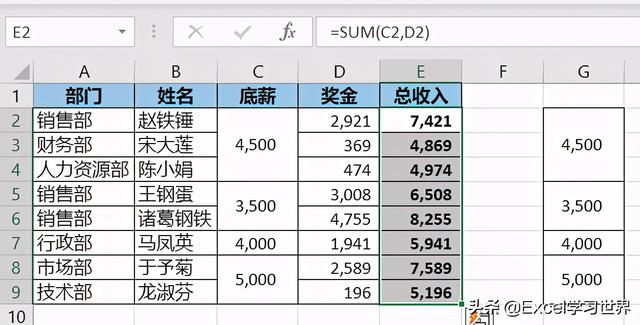
很多同学会觉得 Excel 单个案例讲解有些碎片化,初学者未必能完全理解和掌握。不少同学都希望有一套完整的图文教学,从最基础的概念开始,一步步由简入繁、从入门到精通,系统化地讲解 Excel 的各个知识点。
现在终于有了,以下专栏,从最基础的操作和概念讲起,用生动、有趣的案例带大家逐一掌握 Excel 的操作技巧、快捷键大全、函数公式、数据透视表、图表、打印技巧等……学完全本,你也能成为 Excel 高手。
,