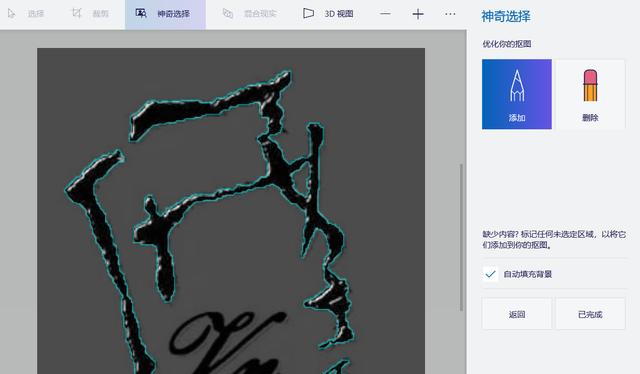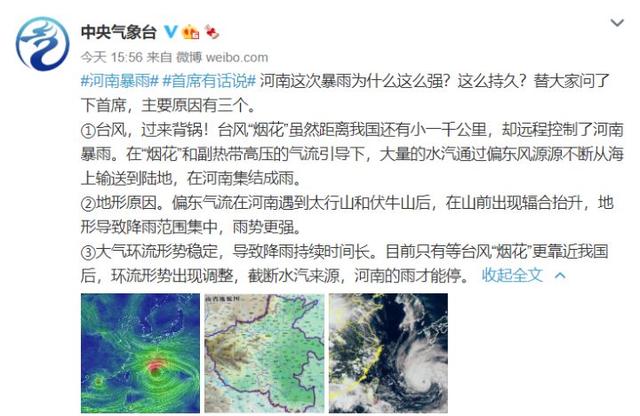在以前如果我们的电脑系统损坏,无法进入WINDOWS系统,在需要重装WINDOWS系统时,一般的做法是,下载一个WINDOWS系统镜像,制作一个PE启动盘,在PE里安装系统镜像。这样传统的WINDOWS系统重装过程麻烦且耗时。

而现在WINDOWS系统已经来到了WIN10了,传统的重装系统的方法已经OUT了,我们有了重装系统更加简单高效的方法。今天我们来看看如何快速制作启动U盘,傻瓜式重装WIN10系统。

我们需要找一台正常使用的电脑,去微软官网下载一个MediaCreationTool这个工具。MediaCreationTool是微软推出的专门为WIN10系统制作启动盘的工具。

打开MediaCreationTool,“适用的声明和许可条款”选择接受。

选择“为另一台电脑创建安装介质(U盘、DVD或者ISO)”。

勾选”对这台电脑适用推荐的选项”,根据自己的电脑配置,推荐系统,不勾选则可以自己选择安装哪个系统版本。

选择要使用的介质。这里我们选择U盘。(如果我们要重装系统的电脑还能正常进入系统,则也可以选择ISO镜像文件,在WIN10系统里加载或者解压镜像,点安装程序即可安装。)

选择U盘。由于需要删除U盘上所有文件,因此U盘上如有重要文件,需要备份一下。

我们不需要去MSDN下载WIN10系统镜像。MediaCreationTool自动帮我们下载WIN10系统。

WIN10启动U盘制作成功。

这里我们可以看到U盘变成了ESD-USB,点开我们的启动盘,我们还可以看到WIN10的安装程序。

把U盘插入想要重装系统的电脑上,设为第一启动项。现在我们就可以安装系统了。
最后,这是微软官方的重装WIN10/升级WINDOWS系统的方法,这样傻瓜式的方法,是不是比以前传统的方法更加简单高效呢。知道了这个方法,即使是电脑小白,重装WIN10也再也不用求人了。
,