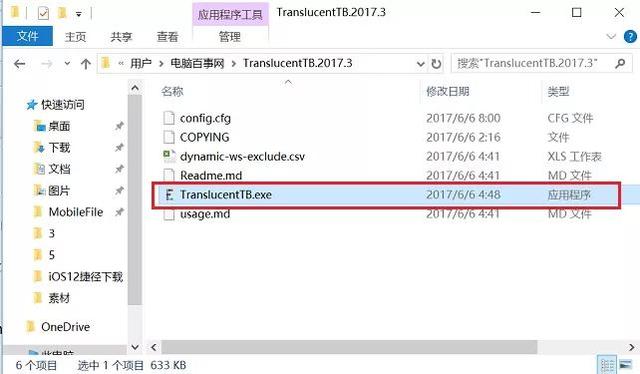CS5版本之前叫“调整边缘”,之前的版本也有“调整边缘”,但没有智能抠图功能,CC 2017版本后叫“选择并遮住”,大部分抠图有它就可以了。等看完你就知道有多简单!
CS3的“调整边缘”:


CS5的“调整边缘”:与CC 2017功能差不多,叫法不一样而已

CC 2017版本的操作:
第一:“快速选择工具”选中主体(原图白底)

第二:点击“选择并遮住”

第三:设置参数,“智能半径”会根据涂抹时自动调整,“移动边缘”可以调整当前选中区域大小,“净化颜色”可以减少白边

第四:运用“调整边缘画笔工具”涂抹没有包括进来的发丝

可多次涂抹,如果涂多了,可以用“-”号涂回来,效果:发丝清晰、无白边、整体边沿光滑

第五:点击“确定”,增加紫色背景

以前抠图眼都抠瞎,现在三下五除二搞定,只能感叹技术越来越智能、优化、省事!
系列文章:
- PS(4):Photoshop通道抠图,结合加深、减淡工具效果好
- PS(2):Photoshop“色彩范围”抠图,替换天空背景