打印为生活提供了诸多便利,表格如何完美打印?如何设置打印选项?对于新手来说还是一个未解的难题。
下面小编就向大家演示一下WPS表格的打印技巧。

如何打印出更美观的表格
打印表格时,经常会出现表格不能在纸张里居中显示的问题,这种情况下通常有以下两种方法解决。
调整页面距
执行【页面布局>页边距>自定义页边距】命令,打开【页面设置】对话框。
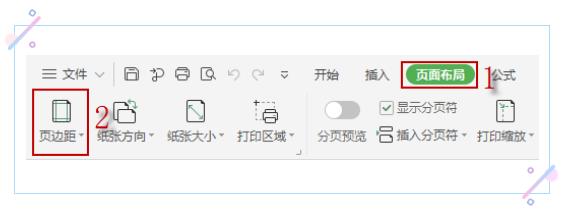
在页边距界面中调整上、下、左、右页边距值,通过页面距的大小控制表格在纸张中的显示位置。

设置居中打印
执行【页面布局>页边距>自定义页边距】命令,打开【页面设置】对话框。在页边距界面中勾选【水平】和【垂直】复选框,表格会自动在纸张中居中显示。

注意:要想确保表格可以在纸张中水平居中,必须保证左、右页边距是相等的。

表格太大,如何打印在一张A4纸上
有没有什么办法,将这两页的内容完整地打印出来呢?
如何操作?如何解决?会不会很麻烦?
答:很简单,很快速,仅需三分钟。待小编一一道来。

有些表格在打印时会多出几行或几列,在一页A4纸上打印不下,这时候可以根据表格的实际情况来设置打印选项,将表格打印在一张纸上。
表格的行数少,列数多
例如:报销单、员工考勤表、项目进度表等,打印这一类表格只需要将纸张方向调整成【横向】即可。
执行【页面布局>纸张方向>横向】命令。

多出了几行或几列无法在一张纸上打印
执行【页面布局>打印缩放>将整个工作表打印在一页】命令。

注意:当多出的行列很多时,不建议将整个工作表打印在一页,因为这样做会导致表格被过度缩放,即使内容被打印在了一页上,也根本看不清楚。

打印的表格没有表头怎么办
打印表格时,有时会出现打印的表格从第二页开始便不再显示表头。这样无表头的报表,不仅格式上看上去不美观,还会给判断数据属性带来不小的麻烦。
而在表格中多次插入表头绝对是最不明智的做法,其实只需要进行一次小小的设置就能让表格在打印时每一页都显示表头。
执行【页面布局>打印标题或表头】命令。

打开【页面设置】对话框,切换到【工作表】界面,在【顶端标题行】文本框中设置需要在每一页顶端显示的标题行即可。


只打印指定区域的内容
有时候表格中的内容很多,但并不需要全部打印,只需要打印指定的某个区域,这时候该如何设置呢?
遇到这种问题时,可以将指定的区域设置成打印区域。
选中需要打印的区域,执行【页面布局>打印区域>设置打印区域】命令。


如何分页打印
表格过长,一页打印不下时,多出的行会自动在下一页中打印,如果大家需要手动控制分页的位置可以使用【分页符】进行强制分页。
例如:从第10行开始分页打印,该如何操作呢?
选中第10行中的任意一个单元格,执行【页面布局>插入分页符>插入分页符】命令。
在打印的时候,从第10行开始会被分页打印到下一页中。

以上就是小编给大家分享的WPS表格打印小技巧了,省时省力又省钱!赶紧学起来试一试吧!
,




