2020的新年因为疫情变得特殊,紧张而安静。为了更好地控制疫情,假期延长,许多学校推迟开学,开始在网上直播授课,既能与家人好好相聚,又可以利用这难得的假期安静学习,学习,应该是渡过这个特殊时期最好的方式吧。

本篇教程的目标任务,是要把下图中这个漂亮可爱的小丫头抠出来, 一般像这一类带有毛发的素材图片需要抠图的话,大家首先都会想到通道 ,或者是选择并遮住的方法来完成抠图,小编个人经验总结,抠毛茸茸的动物与短发时,用前面的方法很好,但是长发的话,用本篇教程分享的方法,效果会更好哦。好,下面就来演示吧。

工具/材料:
电脑、Photoshopcc2019、素材图片一张
方法/步骤:
Ctrl J复制背景图层,备份原文件,隐藏背景图层。我们分两步来完成抠图任务, 第一步:先把人物的实体部分复制出来;第二步:把细碎的毛发抠选出来。
一、抠出人物实体部分
1、首先 ,点击“快速选择工具”,然后点击属性栏中的“选择主体”,选区中多选或者是少选的部分 ,可以通过调节属性栏中的“从选区中减去”或者是“添加到选区”按钮来完成,或者用快捷键,按Shift键加选,按Alt键减选。虚化的毛发,从选区中减去,操作后如下图所示。
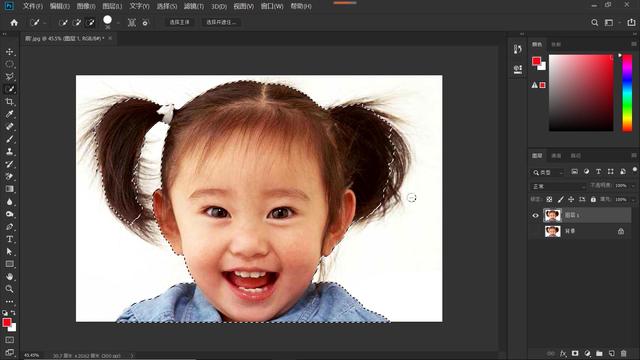
2、选区调整好后,依次点击“选择-修改-收缩”,在“收缩”对话框中设置1个像素,点击确定。Ctrl J复制选区,第一步完成,如下图所示,人物实体部分抠选出来 。


二、抠出细碎的周边毛发
1、如下图所示,选中图层1,点击“背景橡皮擦工具”,在属性栏中 ,对背景橡皮擦的相关参数进行设置:画笔的大小及硬度;取样: 有三个按钮 ,选择第三个按钮,将取样颜色设置为背景色;限制:点击下拉列表,有三个选项不连续、连续和查找边缘,本案选择不连续,不连续选项,表示可擦除与取样颜色具有一样像素的图像部分;容差:用于设置被擦除的图像颜色与取样颜色之间差异的大小,数值越大, 表示可擦除的颜色范围越大,这里我们先设置为35%;选中复选框,保护前景色的, 可以防止具有前景色的图像像素被擦除。

根据背景橡皮擦这些属性 ,我们可以将前景色设置为头发的颜色,保护起来,将背景色设置为需要擦除的颜色。如下图所示,完成设置,开始擦除图像背景,期间可点击左右中括号快捷键来调节笔刷大小。
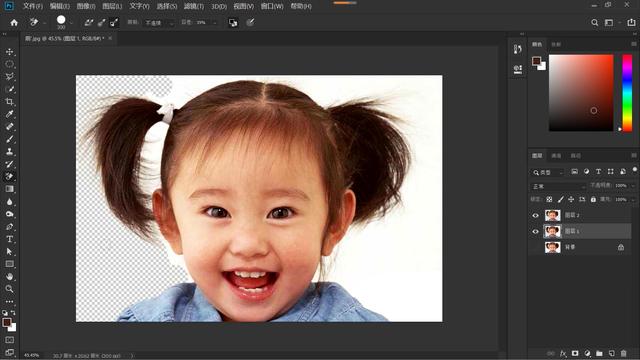

2、为了方便观察,我们创建一个观察层,如下图所示,可以看到, 头发的边缘处还残留许多背景色。将容差值增大,用“背景橡皮擦”继续涂抹残留的背景颜色。
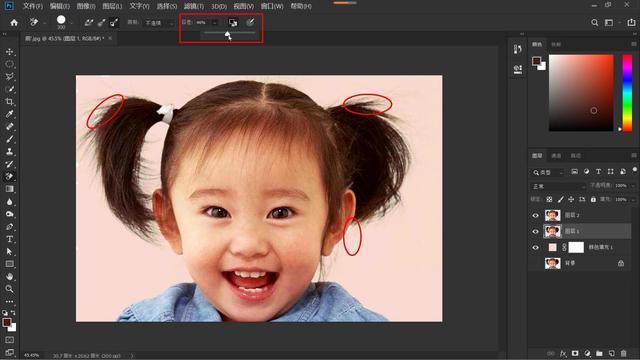
如下图所示,增大容差值后,涂抹出来的效果是不是就好多了?但是大家也不要一味的增大容差值, 因为容差值越大, 代表着可擦除的颜色范围越大,可能会擦除掉细节。

让我们共同成长,成为更优秀的自己!
谢谢点赞、评论!欢迎收藏、关注!
,




