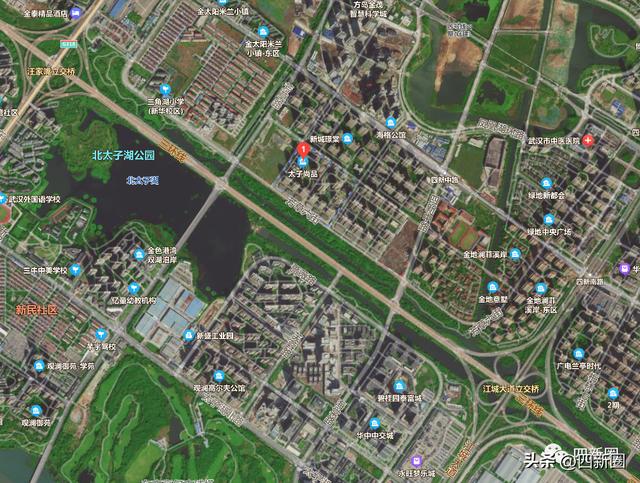在日常生活中,我们经常需要对数据进行统计,其中区间统计(分段统计)又是最常见的一种。
比如每次考完试,老师都会统计成绩,看看有多少人不及格,有多少人考 60-80 分,又有多少人考 80 分以上,来分析这次试题的难易程度。

网站后台也经常要统计各时段的访问人数,分析哪个时段访问最频繁。
小 E 平时也会统计公众号的粉丝年龄区间,分析哪个年龄段的人群最喜欢看小 E 的推文。

这些都属于区间统计~但实际统计起来时,不少人会觉得麻烦。今天小 E 就教大家 2 招,用 Excel 快速进行区间统计!
1
情景重现
恰逢年关,期末考试接踵而来,下面是秋叶学校第一次 Excel 模拟考试的成绩单,现在 King 老师要求小 E 将各个学员的成绩按照低于 60 分,60-80 分(不含 80 分),80-100 分 3 个区间进行人数统计。

2
问题分析
区间计数,实际上就是根据多个条件来统计数据的出现次数。
比如上面的问题,可以归结为统计分数在 60 分以下的人数,在 60-80 分之间的人数,在 80-100 分之间的人数。
统计条件就是分数的值要满足大于或者小于某个数。
3
解决方案
说到条件计数,我们首先想到的是 COUNTIF、COUNTIFS 函数。
这两个函数的区别是,COUNTIF 函数只能按照单个条件进行统计计数,而 COUNTIFS 函数可以按照多个条件进行统计计数。
因为小 E 要统计的是分数区间,而区间通常包含着上限和下限两个条件,所以要用 COUNTIFS 函数。

操作步骤:
❶ 在 E2 单元格中输入公式
=COUNTIFS($B$2:$B$61,"<60")

❷ 在 E3 单元格中输入公式
=COUNTIFS($B$2:$B$61,">=60",$B$2:$B$61,"<80")
通过 COUNTIFS 函数的多条件计数统计,分别对 $B$2:$B$61 单元格区域,进行 >=60 和 <80 这两个条件的统计。

❸ 在 E4 单元格中输入公式
=COUNTIFS($B$2:$B$61,">=80",$B$2:$B$61,"<=100")
通过 COUNTIFS 函数的多条件计数统计功能,对 $B$2:$B$61 单元格区域,进行 >=80 和 <=100 这两个条件的计数统计。

如果你对函数比较熟悉,在做区间统计时,首先应该考虑的是 COUNTIFS 函数。
本案例通过输入 3 个不同的 COUNTIFS 函数公式,完成了文章开头部分想要实现的 3 种区间统计。
4
解决方案 2
从上面可以看出,如果要实现区间统计,使用 COUNTIFS 函数就可以实现。
但有些小伙伴可能不喜欢使用函数,还有没有其它更加便捷的操作方法呢?
小 E 可以肯定地说,有的!

如果你觉得用函数好麻烦,那么小 E 接下来就给你介绍一下如何用数据透视表来实现区间统计。
用数据透视表实现区间统计,你得先知道数据透视表有个字段分组功能,可以将字段分组。
操作步骤:
❶ 首先单击 A1 单元格,再点击【插入】选项卡下的【数据透视表】,然后在弹出的「创建数据透视表」对话框中单击【确定】,所有默认选项保持不变。

❷ 在创建的数据透视表的「数据透视表字段」任务窗格中,将「分数」字段拖动到「行区域」、将「姓名」字段拖动到「值区域」。

❸ 单击生成的数据透视表「行标签」下的任意一个分数值所在单元格,比如这里我们就单击 A4 单元格。

这一步非常关键!(划重点!!!)很多小伙伴无法实现字段分组,都在于没有选对单元格。

❹ 在【分析】选项卡下找到「组合」工作组,单击【分组字段】命令,然后在弹出的「组合」对话框中,「起始于」那里输入 60,「终止于」保持 100 不变,「步长」输入 20,最后单击【确定】。
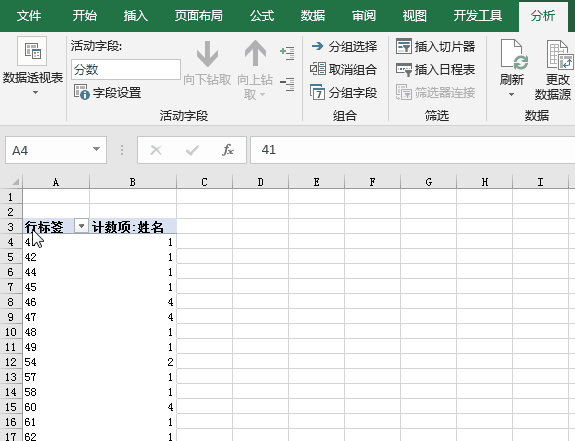
这样就完成啦!
当然小 E 再次敲黑板——要注意激活分组字段和组合对话框中的起始值、终止值、步长值的设定。
不知道小伙伴们有没有发现,用透视表做区间统计方便很多,只需要用键盘和鼠标就可以轻松完成,而且即便数据源变化了,也可以实现一键更新。

简直不要太爽!
5
总结
小 E 在文章中向大家介绍了如何用 Excel 进行区间统计计数。注意听,又要开始划重点啦!
❶ 区间计数实际上是条件统计,多个条件计数统计可以考虑用 COUNTIFS 函数。
❷ 对于步长值统一,有规律的区间统计,可以用数据透视表实现快速统计,关键点在于激活分组。
不知道你是不是有点懵啦?
不过不要担心!小 E 在留言区特地为你准备了练习作业!快来练习吧~
,