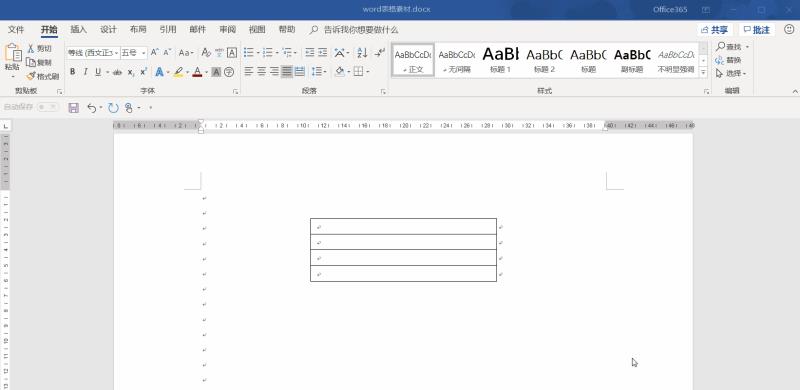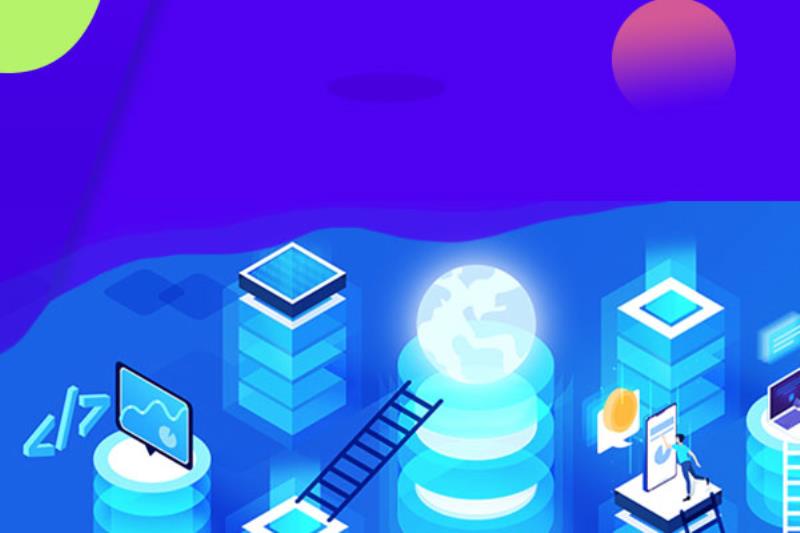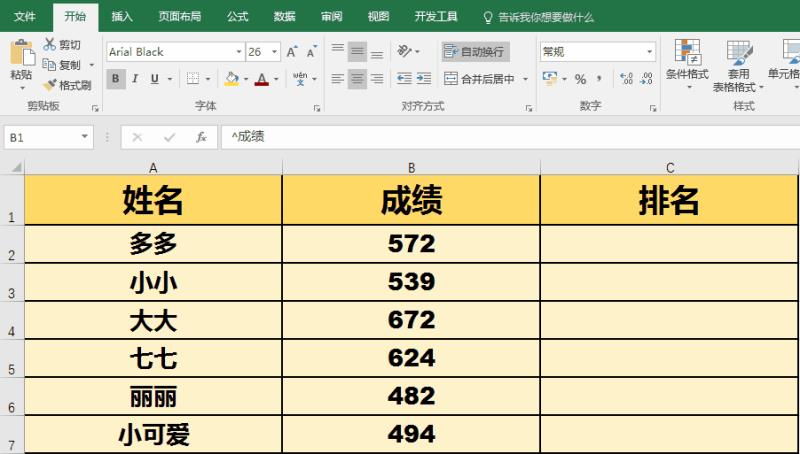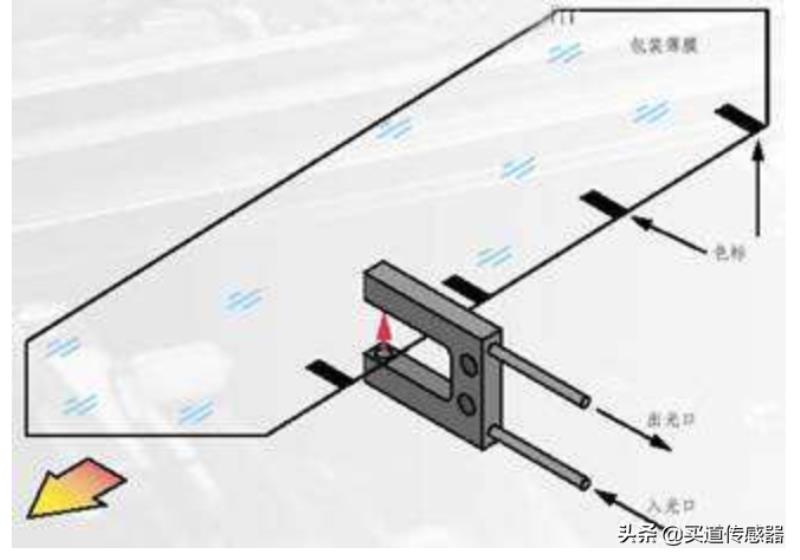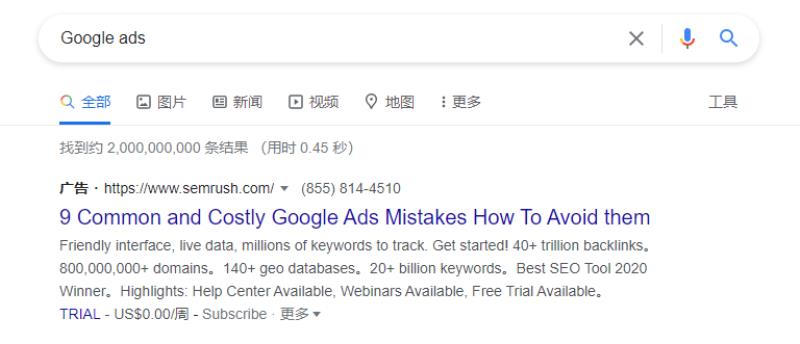有时候我们在使用 Word 时,需要在里头插入表格,但是在做表格又很容易遇到一些问题,像长表格跨页断行,表格后面有空白页但怎么都删不掉。
今天小编跟大家分享 Word 表格常见的问题及一些好用的小技巧,让你能轻松做好 Word 表格,从此告别加班。
表格内容显示不完整
当插入表格超过页面显示的区域时,我们会发现右边的内容看不见,这该怎么办?
我们可以通过「选中表格 – 表格工具- 布局 – 自动调整 – 根据窗口自动调整表格」来调整,就会发现超过页面的部分调整回来啦。
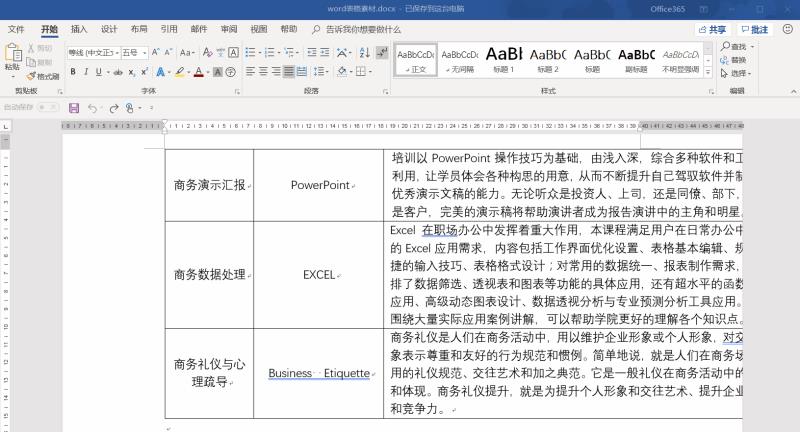
表格底部文字被遮挡
有时候我们会发现,表格底部的文字只显示一半,剩下的部分被挡住了,这是怎么回事呢?
原因就是行高的设置偏小。
所以我们可以通过「选中表格 – 右键- 表格属性 – 行」,勾选「指定行高」并将行高值设置为「最小值」,就会发现表格底部的文字能完全显示啦。
改为「最小值」后,此时的行高会自动修改为表格中文字最少需要的高度。
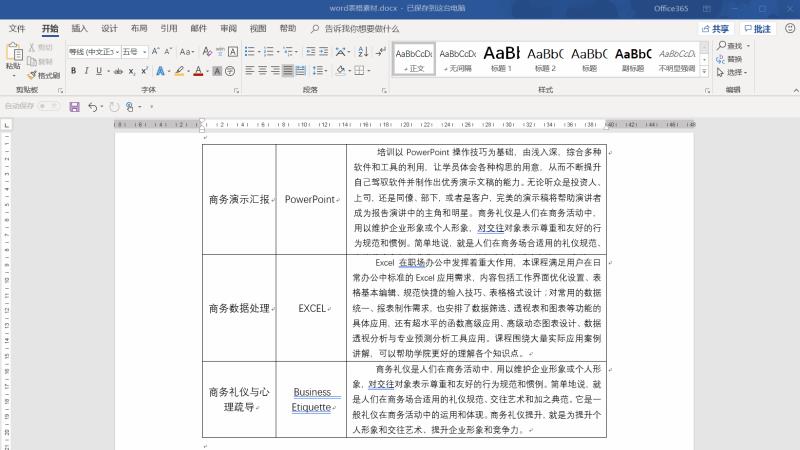
去除表格后面的空白页
有时候刚好遇到表格在文档最后,但是下面会多出一个空白页,怎么删都删不掉,这该怎么办?
我们只需要将空白页的首行行距改为较小的值,便会发现空白页消失了。具体可以从「打开段落设置 – 间距 – 行距 – 固定值」来调整,并调整右边的数据,例如1磅。
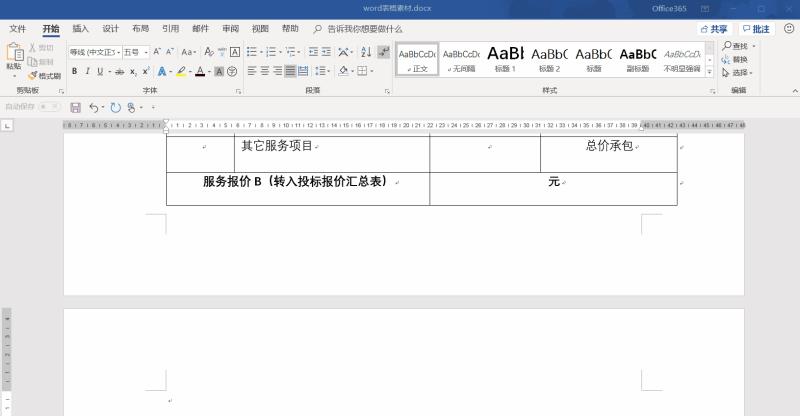
避免表格变形
表格很规整,因此我们可以巧用它来排版,例如排版图片。但当我们插入的图片过大,会发现表格变形了,那有什么方法可以保持表格宽度又避免变形呢?
插入图片之前,我们可以通过「选中表格 – 表格工具 – 布局 – 自动调整 – 固定列宽」来调整,之后再插入图片就会发现表格不再变形啦。
这种方法可以用来做一些排版的工作,方便又好用。
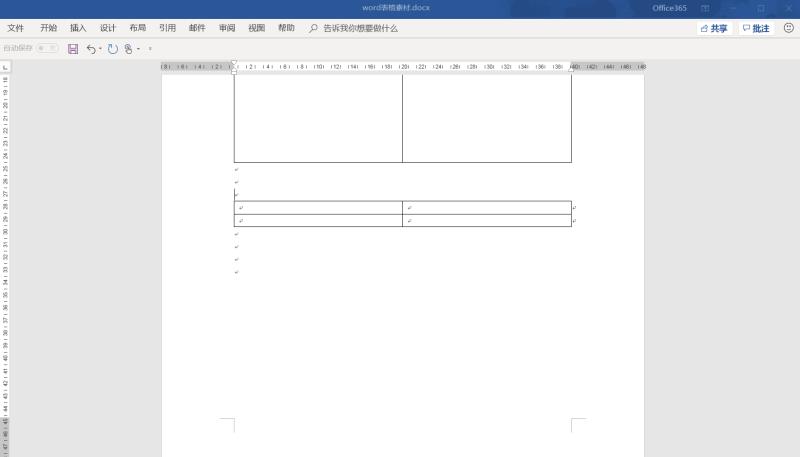
避免输入长文字时文字重叠或缩小
有时候在设置好的表格中直接插入长文字,会发现文字重叠或变形缩小了,字都看不清了,我要怎么拯救这被压缩的文字?
我们可以通过「选中表格 – 右键 – 表格属性 – 单元格 – 选项」来调整,并取消勾选「适应文字」,就会发现文字恢复正常大小啦。
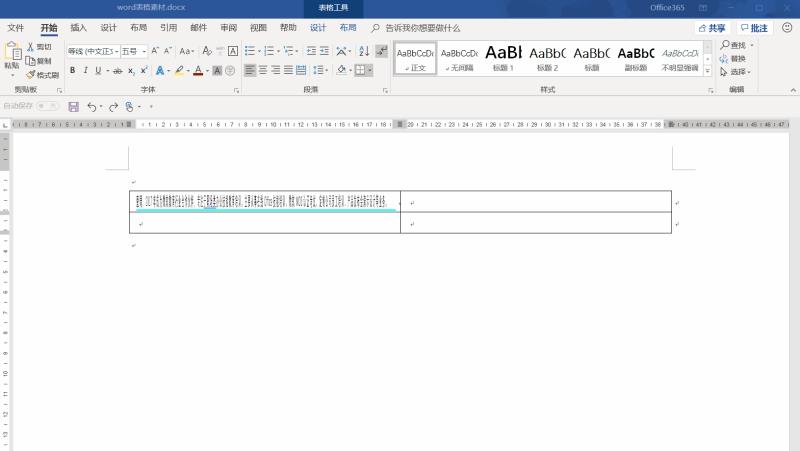
快速对表格进行合并与拆分
表格的合并
Word 表格中不仅可以实现对单元格进行合并,还能实现对表格进行合并,那该怎么操作呢?
我们可以通过「选中表格 – 右键 – 表格属性 – 文字环绕 – 无」,再将两个表格之间的空行删除,就会发现两个表格合并在一起啦。
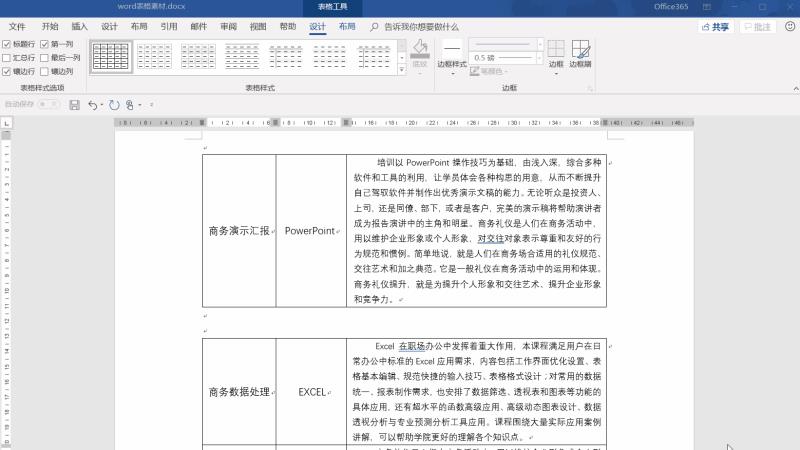
自动为每页表格添加相同表头
有些 Word 表格有好几页,为了方便阅读,我们可以在每一页表格的首行添加表头,即标题行,而不需要每次都往上翻,怎么设置最方便呢?
我们可以将光标移至标题行任意单元格,再从「表格工具 – 布局 – 重复标题行」来调整,就会发现每页表格都添加上相同的表头啦。
需要注意的是这个方法只适用于自动分页,不适应于强行分页的情况。

斜线表头的制作
左上角有斜线并且斜线上下有文字的单元格很常见,但是该怎么做出这样的效果呢?
我们可以将光标移至左上角单元格,再从「表格工具 – 设计 – 表格样式/边框 – 边框 – 斜下框线」来调整,就会发现斜线制作好啦。
需要注意的是文字不是直接在单元格中输入,而是通过插入文本框来输入文字,并设置文本框的填充颜色和轮廓颜色都为「无」,然后将文本框移动到合适位置。
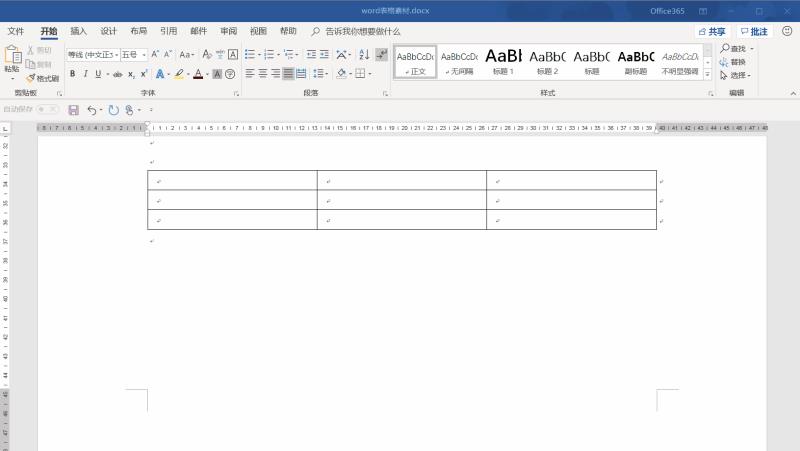
快速合并多行(或多列)线条
如果要去除表格中一行或一列的线条,可以利用橡皮擦擦除,但如果是要合并连续的多行或多列,能怎么办呢?
我们可以先选中要去掉线条的单元格,然后点击「右键 – 表格属性 – 表格 – 边框和底纹」,在打开的「边框和底纹」对话框中的「预览」旁边,单击去除不要的线条,便能实现快速合并线条的效果。
若去除掉不要的边框后,实线变成了虚线,这是因为勾选了「查看网格线」。虚线在打印的时候是不会显示的,若还是想取消掉,可以在「布局 – 查看网格线」来取消虚线。
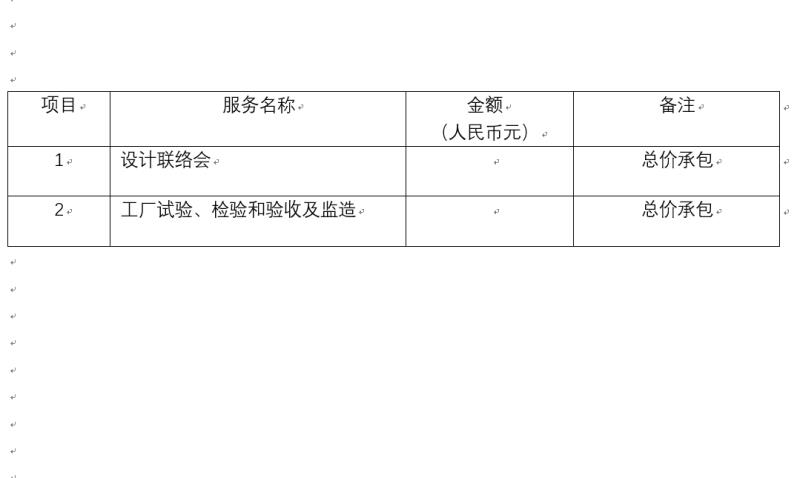
一次插入多行或多列
在制作好表格后,突然发现在表格中还需插入多行或多列,这时能怎么做呢?
若想插入 n 行,则一次性选择 n 行后,再单击鼠标右键,在弹出的菜单中选择「插入行」,再选择插入的位置,就会发现一次性多出了 n 行。
需要注意的是使用这种方法的前提是原先拥有的行数大于或等于想插入的行数。
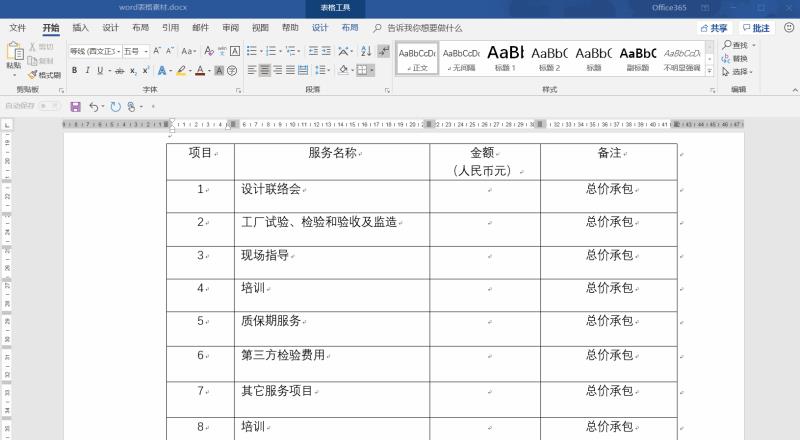
轻松微调行/列宽度
用 Word 制作表格时,有时需要对行/列宽度进行一些微调,除了在表格属性调整外,还有什么更简便的方法吗?
在 Word 表格,如果要知道行或列的宽度,除了可以在表格属性中查看,还可以通过标尺的方式查看和调整。
所以我们可以先点击「视图 – 标尺」来显示标尺栏;接着按住鼠标左键调整标尺的同时再按下右键,标尺上就会显示出行或列的尺度。
表格标尺的精确度为 0.01。
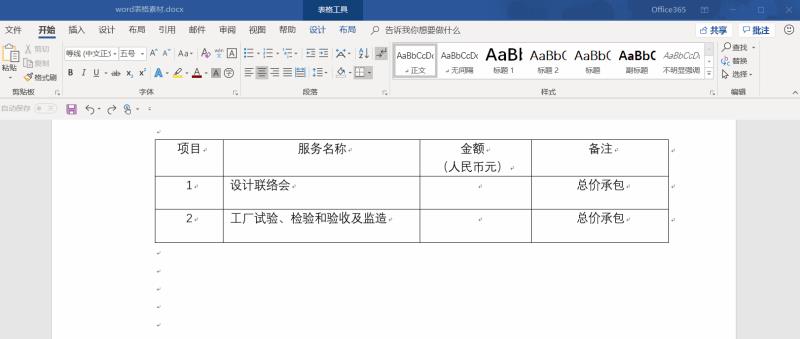
巧用表格实现对齐
表格是一个规整的形状,那能不能用它来实现对齐呢?
我们先插入表格,在表格中依次输入相关的内容,操作完成后,可以通过「选中表格 – 表格工具 – 设计 – 边框 – 无框线」来取消表格中的线框,这时我们会惊奇的发现文字不需要再次排版就能自动对齐。
一般选择题答案选项都是四个,我们可以把整个试卷的选择题部分看做是在制作一个四列多行的表格,题目行利用「合并单元格」功能将它进行合并,用于输入题目内容;答案行依次输入相关的答案选项,再将边框线设置「无框线」。这样是不是就明白啦~
若将边框线设置为「无框线」后,实线变成了虚线,这是因为勾选了「查看网格线」。虚线在打印的时候是不会显示的,若还是想取消掉,可以在「布局 – 查看网格线」来取消虚线。
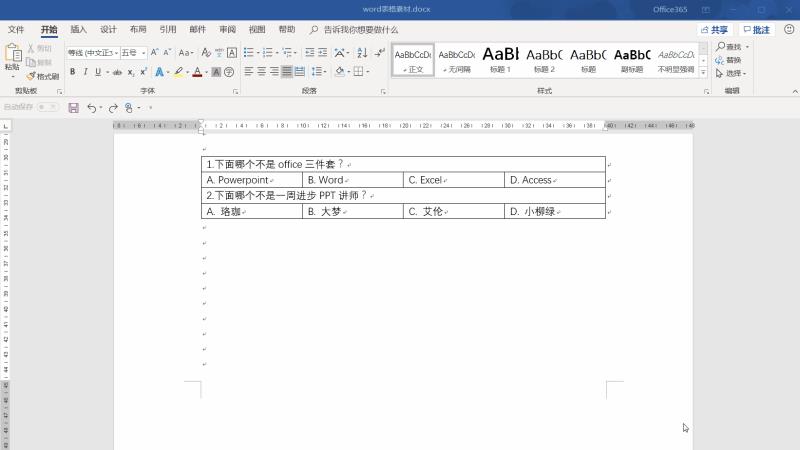
一般人不知道的技巧
① 用「+」、「-」号巧制表格
「+」号表示下面将产生一列线条,而「-」号起到连线的作用。
因此我们可以在要插入表格的地方输入「+」号,用来制作表格顶端线条;再输入「-」号,用来制作横线。也可以连续输入多个「-」号,「-」号越多表格越宽。
接着再输入一些「+」号,「+」号越多,列数越多。完成后再按回车键,便可得到一个表格。
(1) 上面我们提到了先输入「+」号用来制作表格顶端线条,所以要得到一个表格,最后一个符号必须以「+」号结尾,以此来制作表格底端线条。(2) 用此方法制作出的表格只有一行,若需制作出多行的表格,可将光标移到表格最后一个回车符号前,按「Tab / 回车键」,即可生成多行表格。
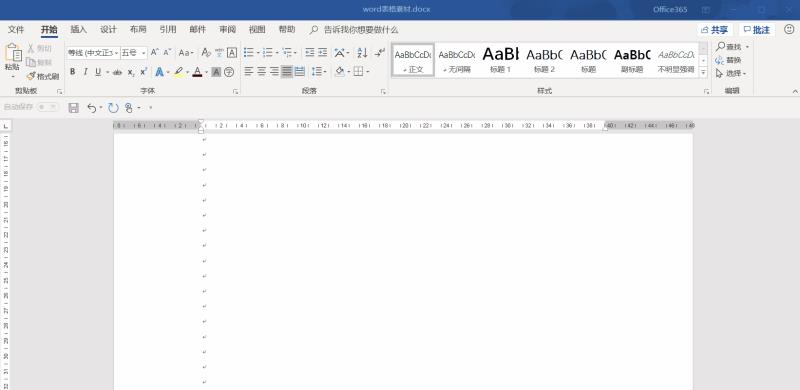
② 快速在铅笔和擦除工具间转换
在 Word 中绘制表格,常常要用到铅笔和擦除工具,单击工具按钮转换比较麻烦,有没有什么方法可以在它们之间快速转换 ?
我们在选中铅笔工具发现要使用擦除功能时,只要按住「Shift」键,就会发现铅笔工具转换为擦除工具啦。