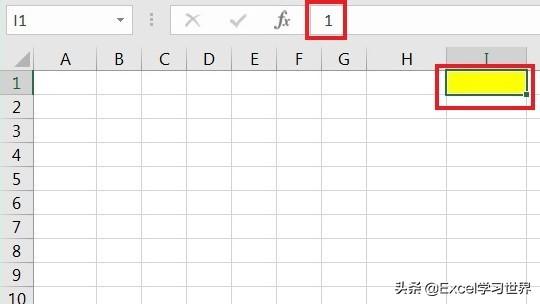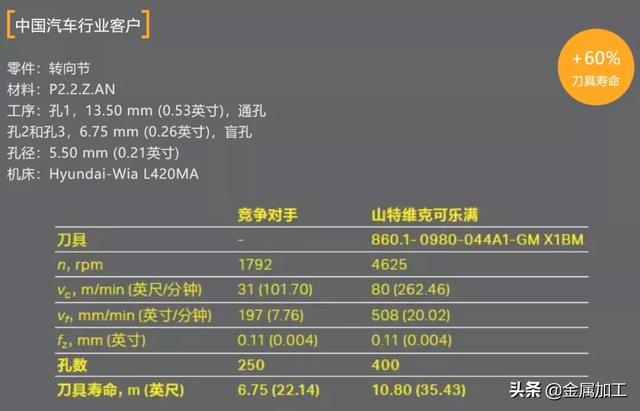最近的文章有点象连续剧,经常是头天发了文章,很多读者会就其中一些知识点提出问题,于是展开描述又成了一个新知识。
昨天的推文 Excel – 正负数字前后自动显示上下箭头 中讲到到了格式设置中三个“;”的应用,很多人觉得这个知识点非常有用,希望再举一些应用案例。
那今天就教一个非常有创意的应用,利用格式设置中的三个“;”,快速隐藏表格中的所有内容。
案例:下图 1 是一张普通的表格,希望将 I1 单元格设置成隐藏/显示的开关:输入“1”时,隐藏所有内容;留空或输入其他内容时,恢复正常显示。
效果如图 2 所示。

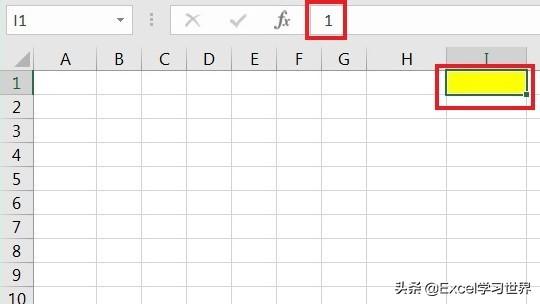
1. 全选所有单元格 --> 选择菜单栏的 Home(开始)--> Conditional Formatting(条件格式)--> New Rule(新建规则)

2. 在弹出的对话框中选择最下底下一个选项 Use a formula to determine which cells to format(使用公式确定要设置格式的单元格)--> 在公式区域输入 =$I$1=1 --> 点击 Format(格式)按钮

3. 在下一个对话框中选择 Number(数字)选项卡 --> Custom(自定义)--> 在右边的类型中输入“;;;”--> OK:
- 数字类型的三个“;”前后的内容分别控制以下数据类型的显示格式:正数、负数、0
- “;”前后全部留空即表示所有内容都不显示
- 结合前一步的公式设置,即:I1=1 时,所有内容都不显示
- 此处的“;”必须是英文半角格式

4. 然后会回到上一个对话界面,点击 OK 确认设置
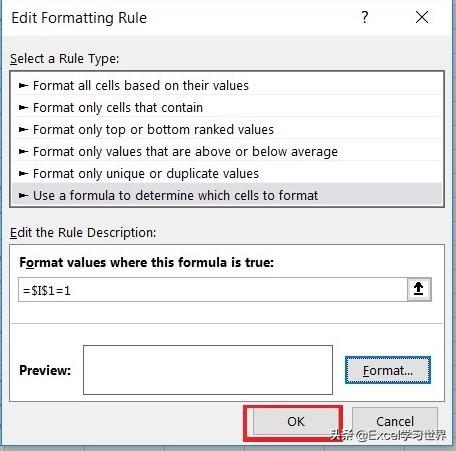
5. 现在设置已经完成,我们来看一下效果:在 I1 单元格输入“1”--> 回车

6. 表格上的所有内容都消失不见了

7. 不过放心,它们只是“隐身”了,随便点击一个单元格,从公式栏中可以看到,内容仍然存在,并没有丢失

8. 如果要恢复正常显示,只要删除或更改 I1 单元格的内容即可