今天给大家介绍一种制作具有商务范的帕累托图。

帕累托图又叫柏拉图、排列图、主次图,是以意大利经济学家V.Pareto的名字命名的,是将出现的质量问题和质量改进项目按照重要程度依次排列而采用的图表。在反映质量问题、展现质量改进项目等领域有广泛应用。
创建图表① 选中D4:D9、F4:F9单元格区域。
②【插入】→【图表】→【柱状图】。如下动图所示:
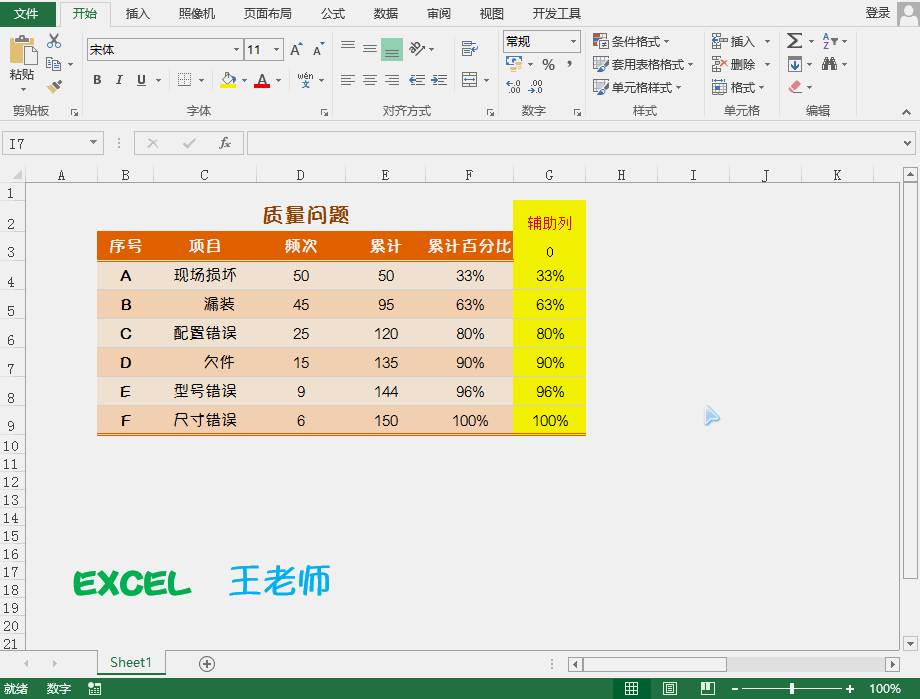
① 单击图表【右键】→【选中数据】→【编辑系列2】→【系列值】→辅助列G3:G9单元格区域。如下动图所示:

① 选中“系列1”,单击鼠标右键,在弹出的快捷菜单中单击【设置数据系列格式】。
② 在弹出的【设置数据系列格式】对话框中【系列选项】→【分类间距】→【无间距】。
③ 设置柱状图的填充颜色和边框色。

① 添加“横次坐标轴”。
② 【设置坐标轴格式】→【坐标轴选项】→【位置坐标轴】→【在刻度线上】。

① 选中主纵坐标轴,【设置坐标轴格式】→【最小值为0】→【最大值为150】。
② 选中副纵坐标轴,【设置坐标轴格式】→【最小值为0】→【最大值为1】。

① 隐藏副横纵坐标轴,删除网格线与图例,设置图表区、绘图区背景颜色。



结语:非常感谢大家的支持和帮助,喜欢的朋友可以为我“赞赏”和“点赞”。有需要素材的朋友可以给我留言。
欢迎大家为我“赞赏”。原创不易,非常感谢大家的支持。






