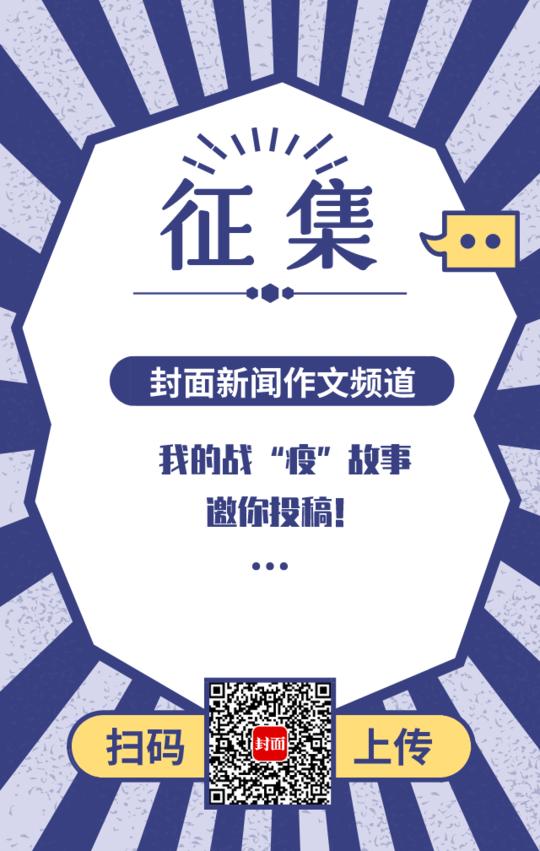编制技术标书之前,我们首先需要做一个word模板。有了这个模板在,标书内所有内容的格式均可以使用快捷键刷新操作。
大部分人都是直接拿别人做好的模板用,想改一下却不知从何处下手,所以今天给大家总结一下word标书模板的做法,便于大家在今后的工作中运用。我以word2007为例进行讲述,其他版本word均大同小异(WPS可能有部分功能性差异,但影响不大,这里就不单举例子了)。
首先我们需要做如下的一个word模板:


1、首先新建一个word文档并打开,然后点击开始,调出样式栏。如下图所示:

样式栏中显示的系统默认样式各个电脑可能不一样,不必理会。
2、根据例题,我们先做“第一章 标题一”。点击新建样式,弹出对话框,根据前边的要求,对其中字体内容进行修改:黑体,小三,居中,段前12磅,段后12磅,1.5倍行距。

3、修改好名称、字体,进入【格式】-【段落】修改段前、段后及行距。


4、修改段落、行距等完成后,点击确定退出段落界面。
5、然后我们需要让word自行按照第一章,第二章…依次类推的顺序对此格式下的文字进行自动编号,点击【格式】-【编号】。

6、点击【定义编号格式】进入对话框,修改编号样式为“一、二、三…”,编号格式中在有底纹的字前后假如第、章两个字(注意:不要删除有底纹的字,否则剁手),更改对齐方式为居中。

7、点击确定后,【定义编号格式】对话框就会出现一个新定义的格式。

8、然后点击确认退出编辑,样式栏即出现“标题一”的格式,同时空白文档上会自动生成一个格式为例题要求格式的“第一章”。

9、接下来我们给“第一章”这个格式加入快捷键。点击“标题一”后的箭头,进入【修改】。

10、在快捷键对话框新定义“标题一”格式对应的快捷键,指定快捷键注意不要与word及其他软件默认的快捷键冲突(如ctrl a、 c等此类)。完成后退出。

11、完成后检查格式。包括字体,行距及快捷键。最好的检查方式即逐一进行测试。

12、根据上述步骤,可以解决word文档中所有标题的设置问题。大家可以轻松做出任意级数的标题格式模板。
根据题目要求,我共做了七级标题(如下图)。下面主要跟大家讲解正文、表格、插图以及页眉页脚的做法。

一、正文
方案正文格式:宋体,小四,两端对齐,首行缩进2字符,1.5倍行距。
word系统自带模板一般都会自带一个“正文”格式,所以我们直接拿来修改即可,不必新建。
1、进入【样式】对话框,点击正文右侧下拉箭头进入【修改】对话框。
2、在【修改】对话框中根据要求对字体及基本格式进行修改。
3、从【修改】对话框进入至【段落】对话框,对格式进行修改。

4、给正文指定一个快捷键,快捷键需避免与word系统或其他软件默认快捷键冲突。

至此,正文格式设置完毕。
二、表格
表格格式
表格居中
宋体,五号,居中,单倍行距
表格左对齐
宋体,五号,左对齐,单倍行距
表格左缩进
宋体,五号,左对齐,首行缩进2字符,单倍行距
1、首先在word中插入一个表格,并在表格中输入任意字,主要用于格式设定后的检查用。

2、点击【样式】对话框中的新建样式,进入样式对话框后根据例题要求的表格居中格式进行修改。然后通过【格式】-【快捷键】,给表格居中格式设置快捷键,方法与给标题设置快捷键完全一致。

3、选中表格后给表格赋予格式。然后调整表格行距检查文字对齐情况,如文字上下方向没有居中,需要进入【表格工具】-【布局】进行修改,点选相对应的格式即可修改好表格。


4、在word中编辑标书过程中,表格最好是复制已经做好格式的表格使用;如表格是新插入或直接从其他地方黏贴而来,重复上述步骤3即可解决问题。
5、表格左对齐及左缩进做法与表格居中的做法完全一致,不再赘述。
三、插图
宋体,小四,居中,单倍行距。
点击【样式】对话框中的新建样式,进入样式对话框后根据例题要求的插图格式进行修改。然后通过【格式】-【快捷键】,给插图格式设置快捷键,方法与给标题、表格居中设置快捷键完全一致。

四、页眉、页脚
由于一个标书,用到的页眉页脚基本是一致的,做好一页的页眉页脚,后续会自动更新到每一页。所以我们是沿用word内置的页眉页脚工具。不单独为其做快捷键赋予样式。下面主要介绍怎么做页眉页脚。
1、首先鼠标双击word文档页面顶部,即可进入页眉页脚修改界面,添加你想在页眉表达的文字,然后修改好在页面上的位置,一般取值介于1.5cm~2.5cm。完成后点击转至页脚或滚动鼠标到页脚,对页脚进行修改。

2、在页面底端页脚处插入一个系统自带的页码。(此处页码需要显示域值,不要显示成域。系统默认一般都是域值,也就是数字,所以这个备注一般没用,我开心就好)。

3、进入【页脚】-【页码格式】,对页脚的页码格式进行修改。

4、页眉页脚中还可插入图片等。如需要隔开部分页面,需要插入分隔符对页面进行隔断处理;对于页数有特殊变化的,需要取消与前页的链接,这些知识都是很碎的东西,编制标书过程中大家都会遇到,百度解决即可,不再详述。
至此,除页边距、页面分栏等问题外,一个word模板最基本的东西基本完成。
ps:在处理表格格式模板设置问题上,我的做法能达到目的,但最后需要手动调整表格内文字上下方向不对中的问题,很可能是走了弯路,百度上没有找到相应教程。如果你们有机智的做法,欢迎告诉我。可以直接在公众号回复我。
如果按照上述步骤一丝不苟的操作的话,标书模板制作的基本内容差不多完成了。下面就“页边距修改、页面分栏、目录插入、【宏】的使用”做讲解。如果你学会了所有的内容,相信以后你在处理标书、各类方案的时候效率会大大提高,而且对一些常见的标书格式问题能进行快速修改。
一、页边距修改
格式要求:上:2厘米
下:2厘米
左:2.5厘米
右:2厘米
1、点击【页面布局】,进入【页边距】,然后点击进入【自定义页边距】进行页边距设置。


2、根据要求修改页边距的相关数值。一般A4标书模板页面选择纵向,A3标书模板页面选择横向,装订线可根据需要适当取0~0.5cm。

二、页面分栏
页面分栏一般是将同一张A3页面分成两个A4页面。即在一张A3页面体现左右两个A4页面内容。
1、点击【页面布局】,在【纸张方向】中将纸张修改为横向;在【纸张大小】中将纸张修改为A3。

2、点击【页面布局】-进入【分栏】,在下拉栏中选择两栏,即可看到A3页面分为左右两个A4页面。

三、目录插入
1、一般而言,目录插入都是在文档最前方,所以我们需要首先在文档最前面通过“enter”键,弄出一页空白页。

2、将光标放在空白页,然后进入【页面布局】-【分隔符】,选择【下一页】插入分节符。

3、word系统默认分节符是不显示的,需要调整一下。进入【开始】-【段落】中,点选“显示、隐藏”按钮即可看到分节符。

4、鼠标双击页眉空白区域进入页眉编辑模式,然后将光标放在第二页页眉位置,点击“连接到前一页眉”取消第一页和第二页的页眉连接,让第一页独立出来。

5、转至页脚,进行同页眉一样的操作,将第一页与后续页面的关系完全解除,使第一页完全独立。最后删除第一页的页码。

6、点击【引用】-【目录】,进行插入目录操作,在【目录】对话框下方任选一种word内置的自动目录,即可发现目录被插入至第一页。

7、目录自动生成后,对“目录”两个字可进行居中处理,并在中间加1-2个空格使其美观。

标书一般取3级目录,所以word内置模板基本可以满足要求。如需进一步了解怎样修改做出word个性化目录,可以自行百度查询,这里就不赘述了。
四、“宏”在标书中的使用
“宏”在标书中使用的作用类似于我们前面设置各类格式时的快捷键。区别在于,我们可以通过录制“宏”将许中格式的操作变成一个快捷键。比如一个表格,我们要让它的宽度方向“根据页面进行调整”,同时,我们需要它是“表格居中”的格式。按常规,我们需要分别进行两次操作才可以达到目的,但是可以通过“宏”,将两步操作做成一个快捷键。
1、首先选择要修改的表格,然后进入【视图】-【宏】,点击【录制宏】,开始对后续连续操作进行录制。

2、给要录制的“宏”起个名字,然后将其制定至标书模板文档。(不然会容易把Normal模板弄坏),完成后点击【键盘】。

3、进入【键盘】对话框后,选择将宏保存在当前标书模板,并制定快捷键。

4、上一步完成后,鼠标会变为一个磁带状标志,然后在word标题栏逐步修改表格,这些多个修改过程会被“宏”记录下来,最后整合起来变成你刚刚设置的快捷键。操作如下图所示:

5、完成后,在【视图】-【宏】中点击【停止录制】,一个宏就做好了。后续遇到需要同时进行“根据窗口调整表格” “表格居中”两个操作的表格,均可以使用之前设定好的快捷键秒刷出来。