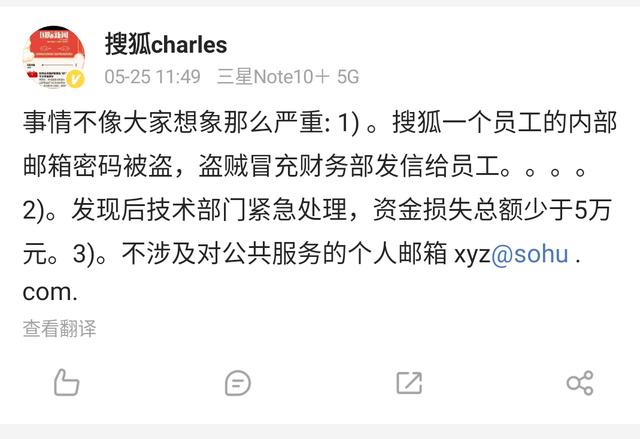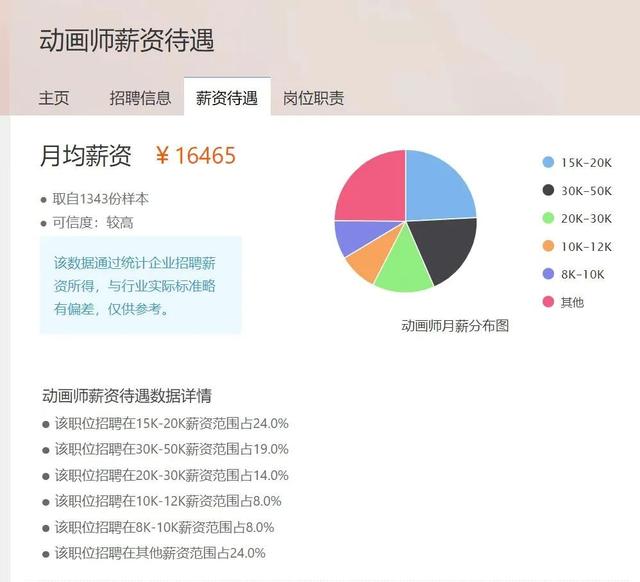我们经常会遇到,在一个 Excel 中需要添加很多 sheet (就是很多工作表)。
比如:我们要建立 1月份-12月份,一共12个 sheet,真要一个一个右键-添加-重命名,实在是太慢了。

今天就以它为案例,给大家分享一个简单操作。
步骤:
1、把需要建立 Sheet 名称依次填写在表格的一列中
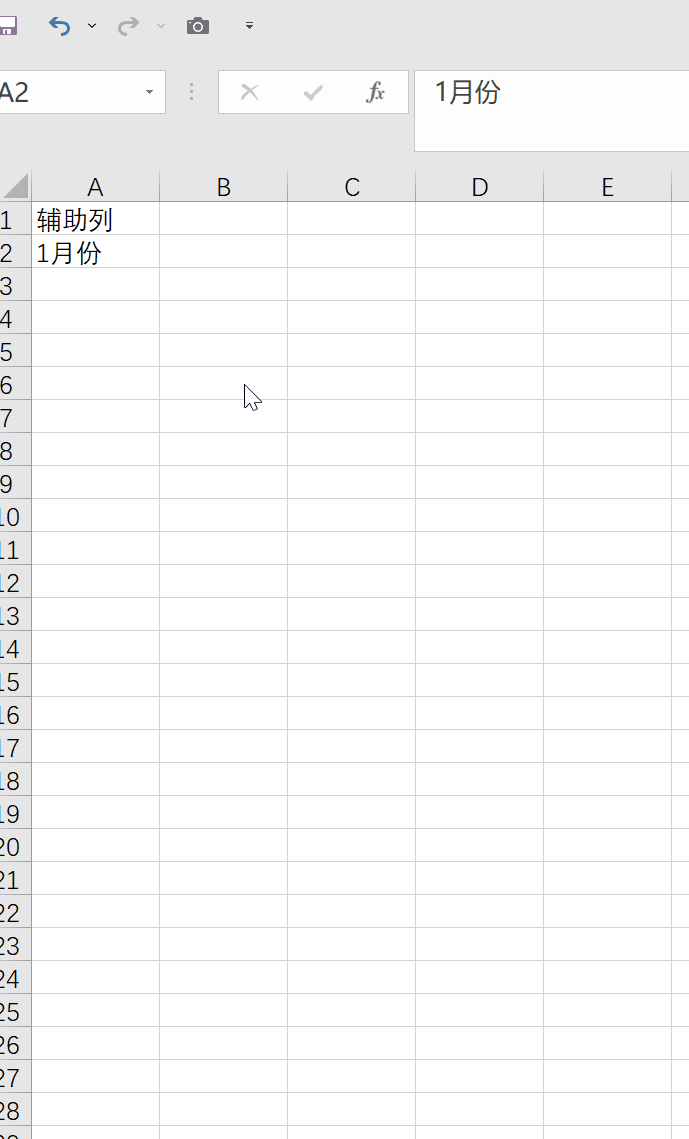
2、选中名称所在列,依次点击【插入】、【表格】、【数据透视表】,在弹出的选项窗口中点击【现有工作表】,然后任意选择一个单元格(我选择的D4),点击【确定】按钮。
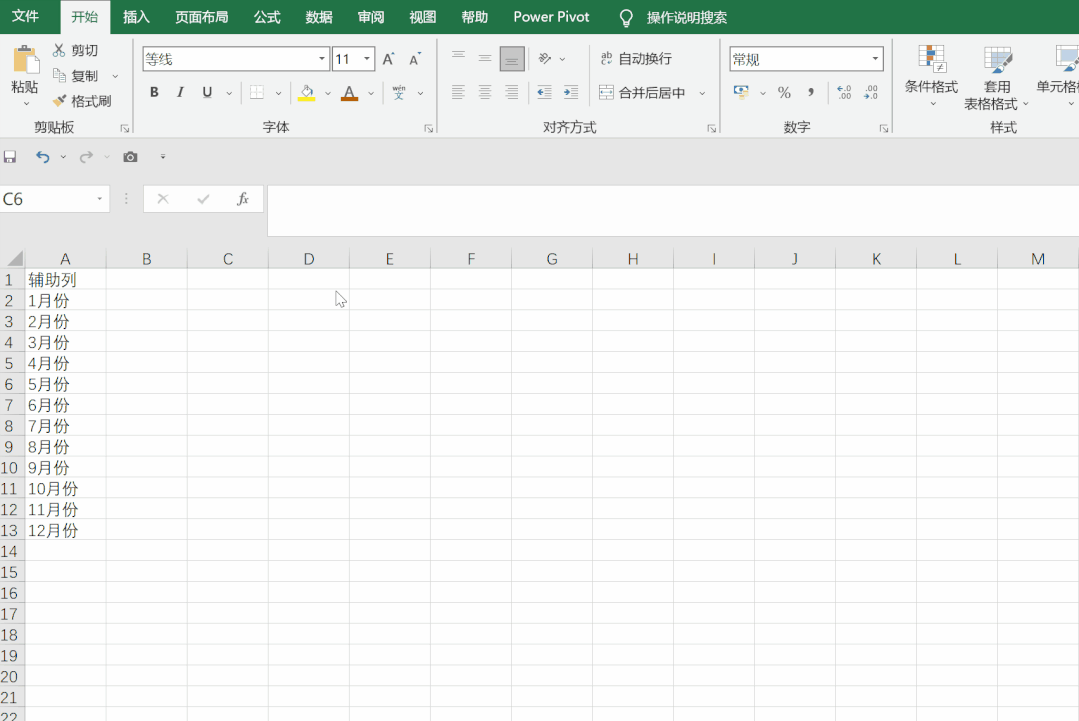
3、在表格的右侧,数据透视表字段处,把辅助列,拖动到【筛选器】中。
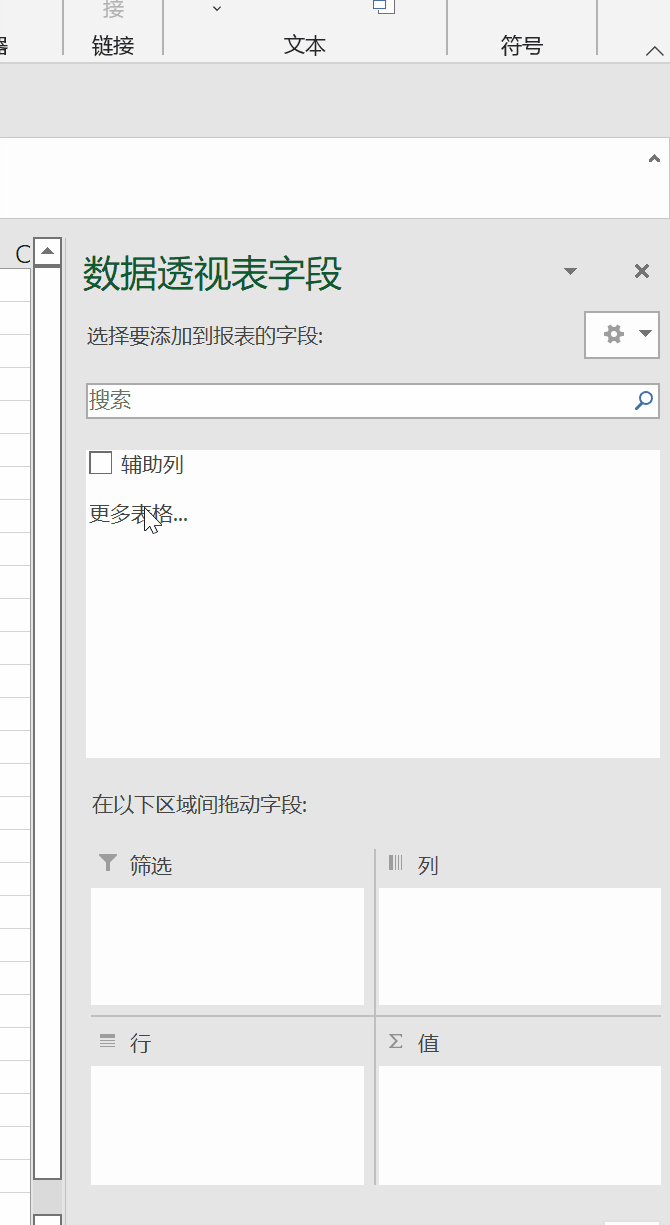
这样数据透视表就变成下图状态。
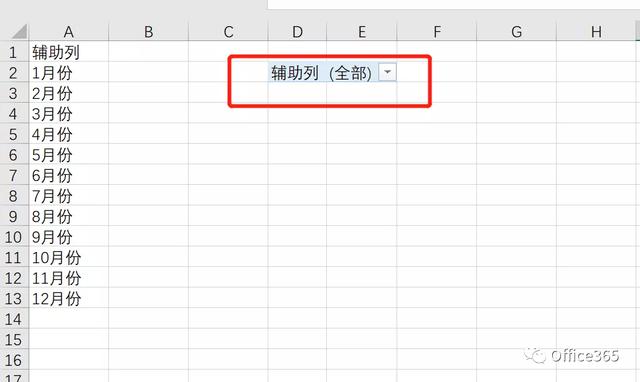
然后如图依次点击【分析】、【数据透视表】、【选项】、【显示报表筛选页】,在弹出的对话框中直接点击【确定】按钮。
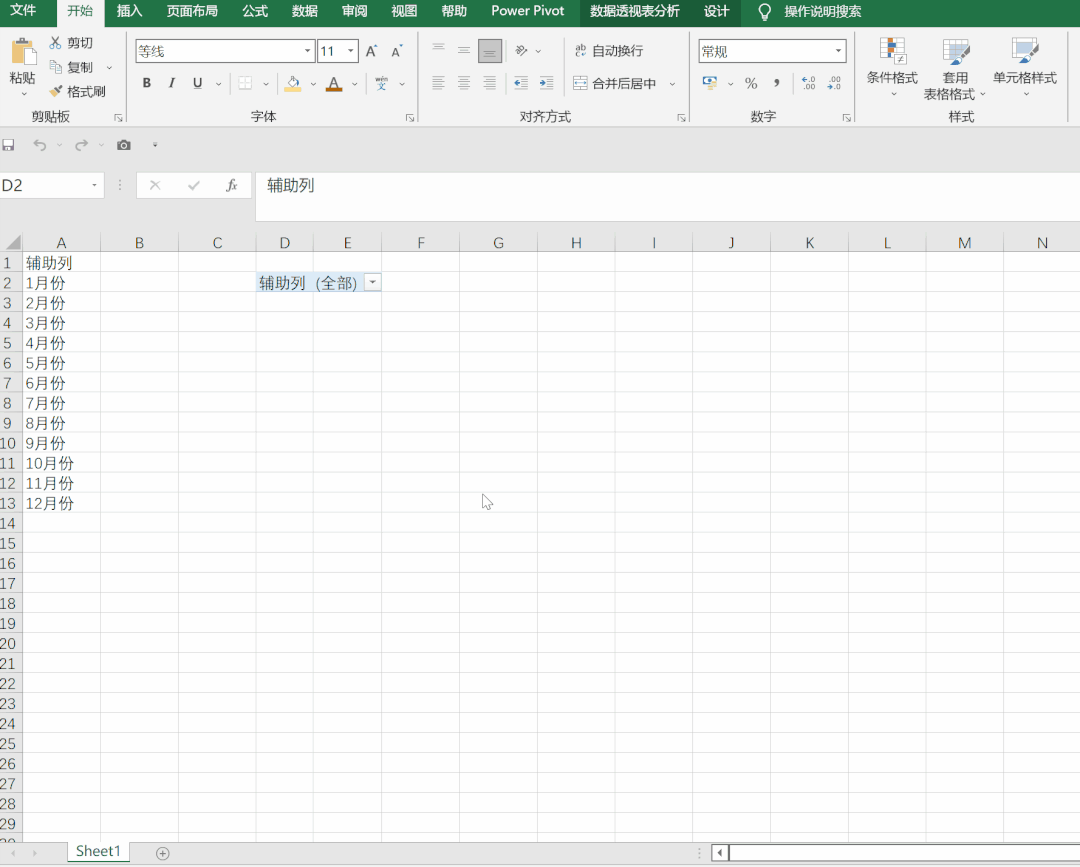
4、最后一步,我们把辅助列和数据透视表的内容删除掉。
① 按着shift键,点击第一个sheet和最后一个sheet
② 点击表格输入区域左上角的 “小三角”或者Ctrl A 全选所有区域
③ 按键 Delete 即可

好了,光说不练假把式,你也试试吧。
,